
Contenuto
- Controlla se Steam non funziona
- Controlla se riesci a localizzare Steam durante l'alt-tabbing
- Termina i processi Steam tramite Task Manager
- Svuota la cache dell'app Steam
- Disinstalla e reinstalla Steam
- Assicurati di non eseguire Steam Beta Client
- Usa Ripristino configurazione di sistema
- Disattiva firewall o software antivirus
- Correzioni oscure
- Contatta l'assistenza Steam

Steam è la piattaforma di gioco per PC più utilizzata e conosciuta sul mercato. È migliorato enormemente dalla sua uscita nel 2003, ma ciò non significa che l'app stessa non sia un po 'schizzinosa a volte. Quando succede, è comprensibilmente frustrante. Quindi, se hai riscontrato il temuto problema del client Steam che non si apre, siamo qui per aiutarti. Ecco le cause e le soluzioni più comuni!
Nota: questo articolo si concentrerà sulle soluzioni per Steam su Windows, poiché l'app viene utilizzata principalmente sui sistemi operativi Windows. Tuttavia, gli utenti Mac dovrebbero sapere che gli aggiornamenti del sistema operativo possono spesso interrompere il client di gioco, ma solo temporaneamente.
Controlla se Steam non funziona
Se il tuo client Steam non si apre o lo fa ma è bloccato nella fase di connessione, la spiegazione più ragionevole per il tuo problema è una connessione instabile o Steam temporaneamente inattivo. Apri il tuo browser e controlla se i siti web si caricano e, se necessario, riavvia il modem. Sì, sappiamo che questo passaggio sembra un gioco da ragazzi, ma dovresti davvero farlo prima di saltare su soluzioni complicate.

Per verificare se Steam non è attivo, è possibile visitare il sito Web Stato non ufficiale di Steam o il nome appropriato di Steam Down. Entrambi i siti Web sono abbastanza affidabili e il primo può persino darti informazioni sullo stato dei coordinatori di giochi multiplayer.
Infine, dovresti sapere che Steam si interrompe brevemente per la manutenzione ordinaria ogni martedì intorno alle 13:00 alle 15:00 Pacific Time, quindi controlla il tuo calendario prima di andare nel panico.
Controlla se riesci a localizzare Steam durante l'alt-tabbing
Che ci crediate o no, a volte Steam si perde semplicemente tra la folla di finestre (o fuori schermo) quando si ha una configurazione con più di 1-2 monitor. Questo è stato il colpevole responsabile di "Steam non aperto" in diversi post della community di Steam, quindi abbiamo ritenuto necessario includerlo.
Quindi, se avvii il client Steam sul tuo PC Windows e non si vede da nessuna parte, tieni semplicemente premuto Alt e Tab. Vedrai tutti i programmi che sono attualmente aperti. Se Steam è nell'elenco, vai su di esso e presta attenzione per vedere su quale schermo appare.
Termina i processi Steam tramite Task Manager
Task Manager di Windows è sempre utile! Se hai usato un PC Windows per un po ', probabilmente conosci la tua strada, ma se non hai familiarità, ecco cosa devi fare. Fare clic con il tasto destro sulla barra delle applicazioni o premere Control + Alt + Canc, quindi selezionare Task Manager. I processi dovrebbero essere in ordine alfabetico. Trova Steam e assicurati di terminare tutti i processi Steam, quindi riavvia il programma. Questa è una soluzione semplice, ma sorprendentemente affidabile. Non funziona? Dovresti anche provare a riavviare il PC.
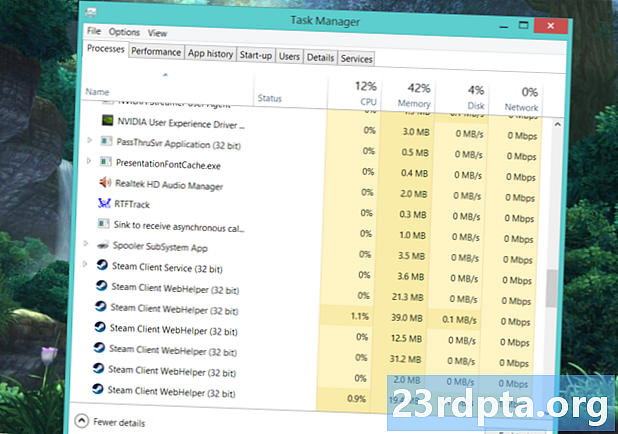
Svuota la cache dell'app Steam
Potresti averlo fatto sul tuo dispositivo Android quando le app ti stavano causando problemi, ma sorprendentemente puoi farlo anche con Steam su Windows. La cache ti aiuta ad avviare le applicazioni più velocemente, ma a volte può "non ricordare" le cose, causando problemi. Per risolvere questo problema, è necessario individuare la cartella appcache nella directory di Steam. Se hai installato il client Steam sul tuo disco C: , di solito lo troverai: C: Programmi (x86) Steam. La cartella appcache dovrebbe essere quella in alto se le cartelle sono ordinate in ordine alfabetico.
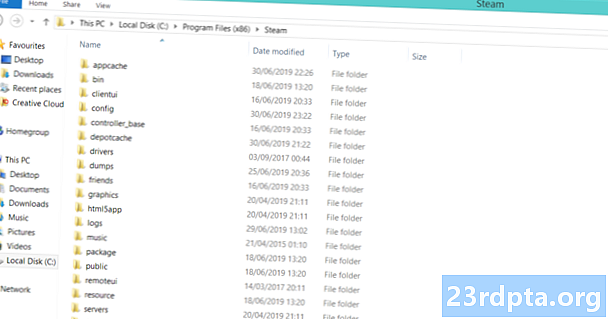
Nel caso, copia e incolla la cartella della cache dell'app in un luogo sicuro. Una volta fatto, elimina semplicemente l'originale nella directory di Steam. Non resta che lanciare il client. Nessun problema, verrà automaticamente creata una nuova cartella di appcache. Steam dovrebbe iniziare senza problemi.
Disinstalla e reinstalla Steam
Se nessuno dei passaggi finora ha funzionato, è tempo di una soluzione più drastica, ma collaudata e vera. Disinstallare Steam è semplice come accedere al Pannello di controllo, trovare il programma e fare clic su Disinstalla. Tuttavia, è possibile utilizzare un trucco di reinstallazione rapida.
La disinstallazione è drastica, ma esiste un modo per farlo senza dover scaricare nuovamente l'intera libreria di giochi.
Se vuoi risparmiare un po 'di tempo e non scaricare di nuovo scrupolosamente ogni gioco nella tua libreria, ecco cosa devi fare! Vai alla cartella di installazione di Steam in Programmi e cancella tutto tranne Steam.exe e le cartelle steamapps e userdata. Sì, avete letto bene. Non dovresti preoccuparti troppo di farlo. Se il PC richiede l'autorizzazione dell'amministratore, concederlo e procedere con l'eliminazione. Al termine, fai doppio clic su Steam.exe e l'app verrà reinstallata.
Se i problemi persistono, puoi anche consultare la guida di Valve sulla rimozione manuale di Steam.
Assicurati di non eseguire Steam Beta Client
Per definizione, il client beta è più instabile, quindi potrebbe causare problemi. Se lo stai attualmente utilizzando (o hai in passato) e sospetti che sia il colpevole, c'è un passaggio che puoi fare per risolvere il problema. Ancora una volta vai nella cartella di installazione di Steam, quindi nella cartella "pacchetto". Il percorso esatto del file per la maggior parte degli utenti sarà C: Programmi (x86) Steam pacchetto. Trova il file chiamato beta ed eliminalo semplicemente. Se questo è ciò che ha impedito a Steam di aprirsi, dovresti essere pronto per partire al prossimo avvio del programma.
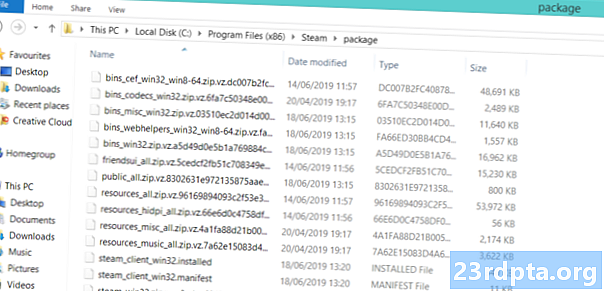
Il file beta dovrebbe apparire in cima se ordinato in ordine alfabetico.
Usa Ripristino configurazione di sistema
Gli aggiornamenti di Windows sono noti per la rottura di cose. Steam ha smesso di funzionare correttamente dopo un aggiornamento di Windows? Quindi puoi ripristinarlo con l'aiuto di Ripristino configurazione di sistema. Nessuno dei tuoi file o giochi verrà eliminato in questo processo. Vai su Pannello di controllo, quindi nell'angolo in alto a destra seleziona Visualizza icone grandi. Trova Recovery e fai clic su di esso.

Seleziona e avvia Ripristino configurazione di sistema. Premere accanto per trovare i punti di ripristino automatico e selezionare una data prima dell'installazione dell'aggiornamento di Windows. Il processo è un po 'lungo ma sii paziente e lascia che faccia il suo lavoro. Risolve un numero sorprendente di problemi, non solo quelli di Steam.
Disattiva firewall o software antivirus
Ricontrolla per assicurarti che un firewall o un software antivirus non stia bloccando Steam. In tal caso, assicurati di impostare Steam in eccezioni o di disattivare temporaneamente il firewall o l'antivirus. Dovresti anche considerare di scambiare il tuo software antivirus con qualcosa di meno aggressivo.
Correzioni oscure
Hai provato di tutto in questo elenco, ma Steam non si apre ancora? Ecco una vecchia soluzione trovata sulle schede della community di Steam che sembrava fare il trucco per molti utenti. Come al solito, vai alla directory / cartella di installazione di Steam. Trova un file chiamato ClientRegistry.blob e rinominalo in ClientRegistryOld.blob. Riavvia Steam per consentire la ricostruzione del file. Il tuo problema dovrebbe essere risolto!
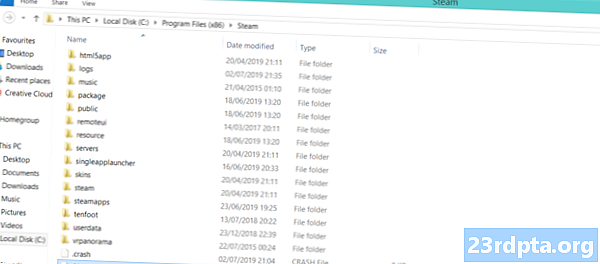
Contatta l'assistenza Steam
Se sei alla fine della tua corda e nulla sembra risolvere il tuo problema, è tempo di contattare l'assistenza di Steam. Sebbene noto in passato per risposte relativamente lente, questo non è più il caso del personale di supporto di Valve. Quindi vai alla Guida di Steam tramite questo link e accedi al tuo account Steam. Assicurati di avere il telefono a portata di mano se hai abilitato Steam Guard.Quando sei dentro, scorri verso il basso e seleziona Client di Steam, quindi selezionare Il client si arresta in modo anomalo seguito da Contatta il supporto. Assicurati di far loro sapere quali correzioni hai già provato e spera per il meglio!
Questi sono i nostri consigli e suggerimenti su come risolvere Steam non si apre. Hai trovato una soluzione tra le correzioni che abbiamo elencato?
Leggi il prossimo: Dota Underlords: tutto ciò che devi sapere


