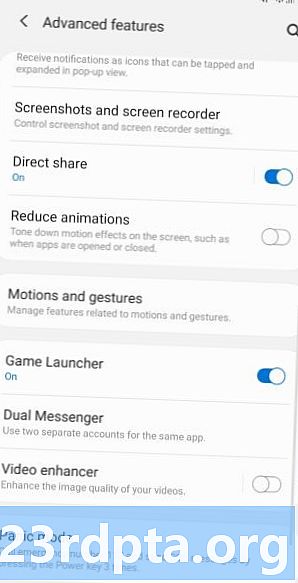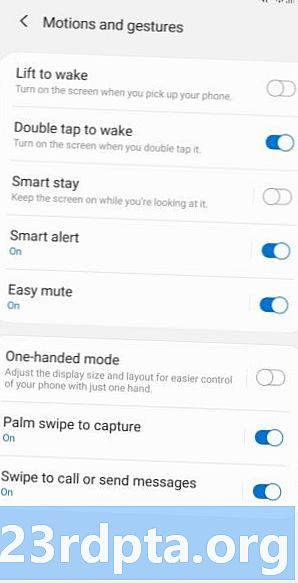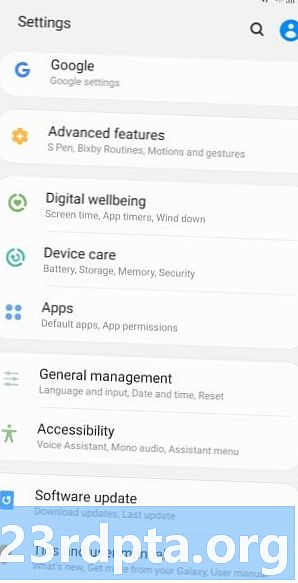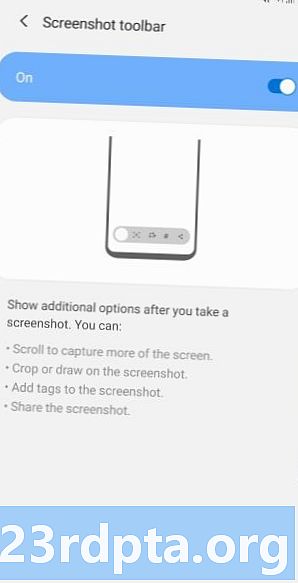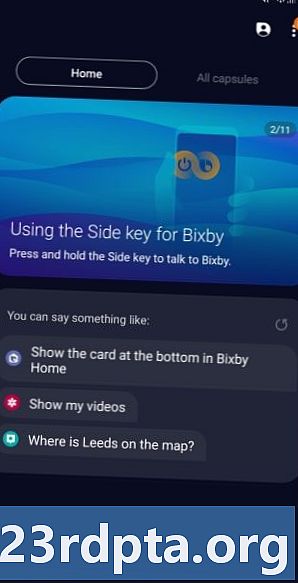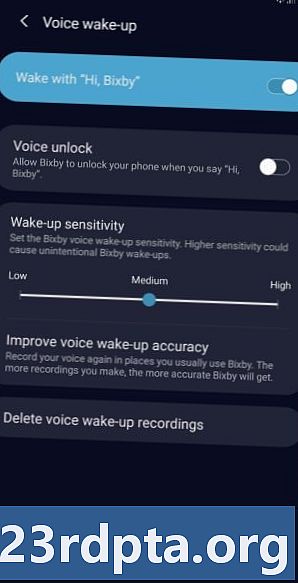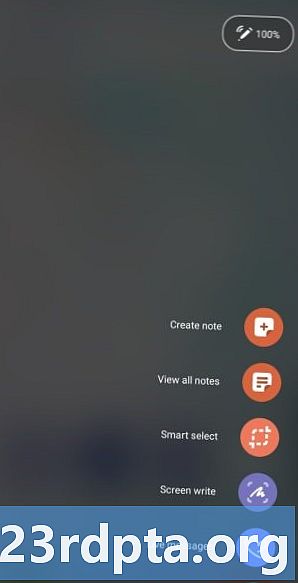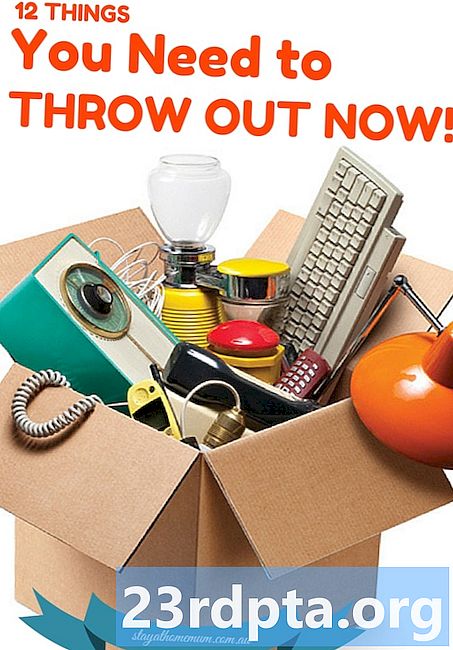Contenuto
- Metodo 1 dello screenshot di Samsung Galaxy Note 10: tieni premuti i pulsanti
- Metodo 2 dello screenshot di Samsung Galaxy Note 10: scorri con il palmo della mano
- Metodo 3 dello screenshot di Samsung Galaxy Note 10: acquisizione intelligente
- Metodo 4 dello screenshot di Samsung Galaxy Note 10: Bixby
- Metodo 5 dello screenshot di Samsung Galaxy Note 10: Google Assistant
- Metodo 6 dello screenshot di Samsung Galaxy Note 10: selezione intelligente
- Metodo 7 dello screenshot di Samsung Galaxy Note 10: utilizzo della S-Pen
Il Samsung Galaxy Note 10 (e 10 Plus) appena rilasciato rende estremamente semplice fare uno screenshot, anche se in realtà esiste più di un modo per farlo. In effetti, puoi scegliere tra sette diversi metodi, ognuno dei quali produce più o meno lo stesso risultato.
Diamo un'occhiata più da vicino a come acquisire uno screenshot della Nota 10 di seguito.
Metodo 1 dello screenshot di Samsung Galaxy Note 10: tieni premuti i pulsanti

Questo è il modo più comune per fare uno screenshot e, più o meno, funziona su tutti gli smartphone Android. Basta premere e tenere premuti contemporaneamente il volume e i pulsanti di accensione e lo screenshot dovrebbe essere creato in uno o due secondi.
Istruzioni dettagliate:
- Passa al contenuto che desideri acquisire.
- Tieni premuti contemporaneamente il volume e i pulsanti di accensione.
Metodo 2 dello screenshot di Samsung Galaxy Note 10: scorri con il palmo della mano
Scattare uno screenshot sul Galaxy Note 10 con un colpo di palma può sembrare un po 'strano quando lo provi per la prima volta, ma ti renderai conto abbastanza velocemente. Basta scorrere il lato del palmo su tutto il display da sinistra a destra o viceversa per acquisire lo screenshot. Questo metodo dovrà prima essere abilitato andando a Impostazioni> Funzioni avanzate> Movimento e gesti> Scorri con il palmo della mano per catturare.
Istruzioni dettagliate:
- Passa al contenuto che desideri acquisire.
- Fai scorrere il lato del palmo della mano sul display.
Metodo 3 dello screenshot di Samsung Galaxy Note 10: acquisizione intelligente
Questo metodo per catturare screenshot di Galaxy Note 10 ti consente di catturare l'intera pagina di un sito Web anziché solo ciò che vedi sullo schermo. Per iniziare, fai uno screenshot normale tenendo premuti contemporaneamente il volume e i pulsanti di accensione (metodo uno) o con un colpo di palma (metodo due).
Fatto ciò, compariranno alcune opzioni nella parte inferiore dello schermo. Seleziona "Scorri acquisizione" e continua a toccarlo per continuare a scorrere la pagina. Il tuo Galaxy Note 10 prenderà più schermate della pagina e poi le unirà tutte insieme per creare il prodotto finale.
Assicurati di abilitare questo metodo di screenshot del Galaxy S10 andando su Impostazioni> Funzioni avanzate> Schermate e registratore schermo> Barra degli strumenti Schermata.
Istruzioni dettagliate:
- Passa al contenuto che desideri acquisire.
- Scatta uno screenshot con il volume giù e i pulsanti di accensione o uno scorrimento del palmo.
- Tocca l'opzione "Scorri acquisizione" che appare in basso.
- Continua a premere il pulsante "Scorri acquisizione" per continuare a scorrere la pagina.
Metodo 4 dello screenshot di Samsung Galaxy Note 10: Bixby
L'assistente digitale Bixby di Samsung ti consente di acquisire uno screenshot di Galaxy Note 10 con un semplice comando vocale. Tieni premuto il pulsante Bixby dedicato del telefono sul telefono e pronuncia "Scatta una schermata".
Puoi anche usare Bixby per fare uno screenshot semplicemente dicendo "Ciao Bixby", ma devi impostare la funzione andando su Bixby home> Impostazioni> Riattivazione vocale.
Istruzioni dettagliate:
- Passa al contenuto che desideri acquisire.
- Tieni premuto il pulsante Bixby o pronuncia "Ciao Bixby".
- Di '"Scatta una schermata" quando l'assistente digitale è attivato.
Metodo 5 dello screenshot di Samsung Galaxy Note 10: Google Assistant

Oltre a Bixby, i telefoni Galaxy Note 10 hanno tutti Google Assistant a bordo, che ti consente anche di fare uno screenshot con un comando vocale. Dì semplicemente "OK Google" per visualizzare Assistente. Quindi dì semplicemente "Fai uno screenshot" o digita il comando con la tastiera.
Istruzioni dettagliate:
- Passa al contenuto che desideri acquisire.
- Pronuncia "OK Google".
- Dì "Scatta una schermata" o digita il comando con la tastiera.
Metodo 6 dello screenshot di Samsung Galaxy Note 10: selezione intelligente

La funzione Smart Select di Samsung è eccezionale quando vuoi catturare solo una parte specifica del contenuto visualizzato sullo schermo. Puoi fare uno screenshot in due forme diverse (quadrate o ovali) e persino creare una GIF. Per iniziare, apri il pannello laterale dal lato, trova e tocca l'opzione "Selezione intelligente" e scegli la forma che desideri utilizzare. Quindi seleziona l'area che desideri acquisire e tocca "Fine".
Assicurati che questo metodo sia abilitato per primo. Per verificare se è acceso, vai su Impostazioni> Schermo> Schermata Edge> Pannelli Edge.
Istruzioni dettagliate:
- Passa al contenuto che desideri acquisire.
- Apri il pannello Edge e scegli l'opzione "Selezione intelligente".
- Seleziona la forma che desideri utilizzare per lo screenshot.
- Seleziona l'area che desideri acquisire e tocca "Fine".
Metodo 7 dello screenshot di Samsung Galaxy Note 10: utilizzo della S-Pen
Oltre ai sei metodi che abbiamo discusso, i telefoni Galaxy Note 10 aggiungono un settimo metodo che è unico per la serie Note. Puoi accedere allo stilo S-Pen incorporato nel telefono per fare uno screenshot.
Istruzioni dettagliate:
- Passa al contenuto che desideri acquisire.
- Rimuovere la S-Pen dalla sua sezione incorporata del telefono Note 10.
- Estrarre la S-Pen dovrebbe lanciare il logo Air Command sul lato del display Note 10
- Tocca il logo Air Command con la S-Pen, quindi tocca la selezione Scrittura schermo.
- Presto! Lo schermo della Nota 10 dovrebbe lampeggiare e puoi vedere lo screenshot che hai appena scattato.
- Dopo aver acquisito lo screenshot, è possibile continuare a utilizzare la S-Pen per scrivere o modificare l'immagine prima di salvarla.
Ecco fatto: questi sono i sette modi in cui puoi catturare uno screenshot di Galaxy Note 10 o Galaxy Note 10 Plus sul tuo telefono Samsung Galaxy Note 10. Quale usi normalmente?