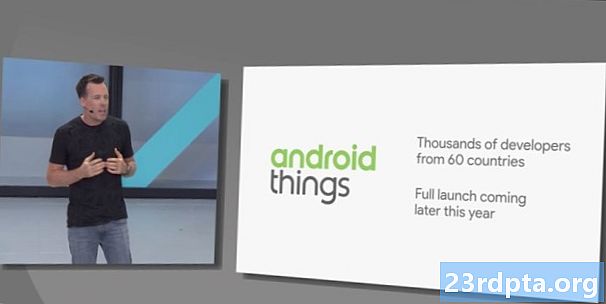Contenuto
- Cattura uno screenshot di Pixel 4 - Metodo 1: tieni premuto il pulsante di accensione
- Come fare uno screenshot su Pixel 4 e 4 XL - Metodo 2: usa la tua voce con Google Assistant
![]()
Pixel 4
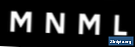
Gli smartphone Google Pixel 4 e Google Pixel 4 XL sono gli ultimi telefoni di punta dei produttori di Android. A volte, dovrai fare uno screenshot di ciò che è attualmente sul display del telefono. La buona notizia è che ci sono un paio di metodi tra cui scegliere. Ecco come acquisire uno screenshot di Google Pixel 4.
Cattura uno screenshot di Pixel 4 - Metodo 1: tieni premuto il pulsante di accensione
Questo è il modo più semplice per fare uno screenshot su smartphone Google Pixel 4 o Google Pixel 4 XL. È molto più semplice del solito metodo di tenere premuto il pulsante di accensione e il pulsante del volume allo stesso tempo.
- Trova sullo schermo del telefono di cui vuoi fare uno screenshot.
- Quindi, tieni premuto il pulsante di accensione sul lato destro di Pixel 4 o 4 XL per alcuni secondi.
- Dovresti quindi vedere alcune icone visualizzate sullo schermo. Ce ne sarà uno per "Accensione", uno per "Riavvia" e infine uno per "Schermata". Tocca l'icona "Screenshot".
- Dovresti visualizzare una notifica nella parte superiore dello schermo. Indica che lo screenshot è stato salvato sul tuo telefono. Puoi toccare la notifica per vedere lo scatto stesso. Puoi anche toccare le opzioni per condividerlo, modificarlo o eliminare lo screenshot.
Come fare uno screenshot su Pixel 4 e 4 XL - Metodo 2: usa la tua voce con Google Assistant
C'è un altro modo per fare uno screenshot su smartphone Google Pixel 4 o Google Pixel 4 XL. Può essere gestito tramite Google Assistant e non prevede l'utilizzo del pulsante hardware di alimentazione.
- Innanzitutto, assicurati che Google Assistant sia abilitato. Se non lo hai già fatto, puoi farlo premendo a lungo il pulsante Home nella parte inferiore dello schermo e quindi seguire le istruzioni di configurazione dell'Assistente.
- Quando sei pronto per fare uno screenshot su Google Pixel 4 o Google Pixel 4 XL, puoi dire "Ok Google" o premere a lungo il pulsante Home per riattivare Assistente.
- Quando appare Assistente, dì semplicemente "Fai uno screenshot".
- Dovresti visualizzare una notifica nella parte superiore dello schermo che indica che lo screenshot che hai appena creato è stato salvato sul tuo telefono. Tocca la notifica per vedere lo scatto stesso, oppure puoi toccare le opzioni per condividerlo, modificarlo o eliminare lo screenshot.
Questo è tutto ciò che devi sapere su come fare uno screenshot con Google Pixel 4 o Google Pixel 4 XL. Quale di questi due metodi hai usato?