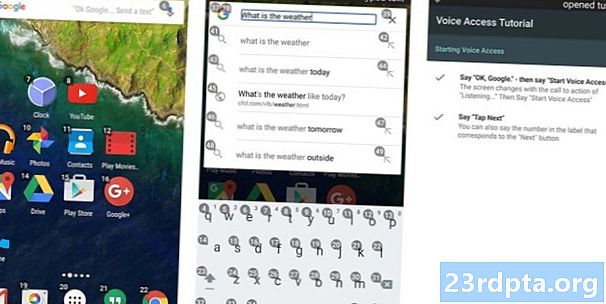Contenuto
- Utilizza lo strumento di risoluzione dei problemi integrato (Pannello di controllo)
- Utilizza lo strumento di risoluzione dei problemi scaricabile
- Conferma che i servizi di Windows Update sono in esecuzione
- Cambia il tuo DNS
- Disattiva temporaneamente gli aggiornamenti automatici
- Esegui i comandi DISM e SFC
- Riavviare Wuauserv e servizi correlati
- Elimina i file dalla directory di distribuzione del software
- Usa un punto di ripristino
- Ripristina il tuo PC

2. Selezionare Aggiornamento e sicurezza.

3. Selezionare Risoluzione dei problemi.
4. Selezionare aggiornamento Windows elencato sotto Alzati e corri.
5. Clicca il Esegui lo strumento di risoluzione dei problemi pulsante.
6. Attendere che Windows 10 diagnostichi il problema e seguire le istruzioni.
Utilizza lo strumento di risoluzione dei problemi integrato (Pannello di controllo)

1. genere Pannello di controllo nel campo di ricerca di Cortana sulla barra delle applicazioni.
2. Clicca il Pannello di controllo programma desktop nei risultati.

3. Clic Visto da nell'angolo in alto a destra e selezionare Icone grandi.
4. Selezionare Risoluzione dei problemi.

5. Clicca ilGuarda tutto link elencato a sinistra.

6. Clic aggiornamento Windows in fondo all'elenco.
7. Clic Avanzate nella finestra pop-up.
8. Dai un'occhiata Applica le riparazioni automaticamente.
9. Clic Il prossimo.
10. Consentire allo strumento di diagnosticare il problema e seguire le istruzioni.
Utilizza lo strumento di risoluzione dei problemi scaricabile

1. Scarica qui lo strumento di risoluzione dei problemi di Windows Update di Microsoft. Il file dovrebbe essere letto wu10.diagcab.
2. Avviare lo strumento e fare clic Avanzate.

3. Dai un'occhiata Applica le riparazioni automaticamente.
4. Clic Esegui come amministratore.
5. Clic Il prossimo.
6. Consentire allo strumento di diagnosticare il problema e seguire le istruzioni.
Conferma che i servizi di Windows Update sono in esecuzione

1. Tieni premuto il tasto Tasto Windows e premere il tasto Tasto "R".
2. Digita services.msc e clicca ok (o premi Invio) nella finestra a comparsa Esegui.

3. Scorri verso il basso fino a aggiornamento Windows.
4. Fare clic con il tasto destro sul servizio e selezionare Proprietà.

5. Impostato Tipo di avvio come Automatico nella finestra pop-up.
6. Se la Stato del servizio legge Fermato, clicca il Inizio pulsante.
7. Clic Applicare eok.

8. Individuare Servizio di trasferimento intelligente in background.
9. Fare clic con il tasto destro sul servizio e selezionare Proprietà.

10. Impostato Tipo di avvio come Automatico nella finestra pop-up.
11. Se viene visualizzato lo stato del servizio Fermato, clicca il Inizio pulsante.
12. Clic Applicare e ok.

13. Individuare Servizi crittografici.
14. Fare clic con il tasto destro sul servizio e selezionare Proprietà.

15. Impostato Tipo di avvio come Automatico nella finestra pop-up.
16. Se viene visualizzato lo stato del servizio Fermato, clicca il Inizio pulsante.
17. Clic Applicare e ok.
18. Chiudi il Servizi utilità.
19. Riavvia il tuo PC.
Cambia il tuo DNS
Potresti riscontrare problemi con il tuo provider di servizi Internet (ISP) e i suoi server DNS (Domain Name System). DNS traduce nomi come androidauthority.com in indirizzi Web numerici in una directory condivisa utilizzata dai server in tutto il mondo. I server DNS del tuo ISP potrebbero presentare problemi tecnici in corso, essere obsoleti con informazioni DNS precedenti o sovraccarichi di traffico. Qui ignoreremo il tuo ISP e utilizzeremo i server DNS gestiti da Google.
1. genere Pannello di controllo nel campo di ricerca di Cortana sulla barra delle applicazioni.
2. Fare clic sull'app desktop del Pannello di controllo nei risultati.

3. Selezionare Network e internet (Vista categoria) nella finestra seguente.

4. Selezionare Centro connessioni di rete e condivisione.

5. Quindi, fai clic su Cambia le impostazioni dell'adattatore elencato a sinistra.

6. Seleziona la tua connessione di rete.
7. Fare clic con il tasto destro e seleziona Proprietà.

8. Selezionare Protocollo Internet versione 4 (TCP / IPv4) e fai clic su Proprietà pulsante.
9. Abilitare Utilizzare i seguenti indirizzi di server DNS.
10. Per Server DNS preferito, accedere 8.8.8.8.
11. Per Server DNS alternativo, accedere 8.8.4.4.
12. Clic ok.
Disattiva temporaneamente gli aggiornamenti automatici
I problemi di Windows Update potrebbero derivare da Microsoft. Disabilitando gli aggiornamenti automatici, il tuo PC Windows 10 non recupererà gli aggiornamenti per un determinato numero di giorni mentre Microsoft risolve i suoi problemi di distribuzione. Questo è anche un buon modo per impedire a Windows 10 di installare automaticamente gli aggiornamenti falliti.

1. Clic Inizio e seleziona l'icona "ingranaggio" nel menu Start. Questo apre il impostazioni app.

2. Selezionare Aggiornamento e sicurezza.

3. Clicca il Opzioni avanzate collegamento.

4. Attiva Metti in pausa gli aggiornamenti. Ciò interromperà gli aggiornamenti per 30 giorni.
5. Puoi differire gli aggiornamenti delle funzionalità (Aggiornamento di ottobre 2018, ecc.) Per un massimo di 365 giorni.
6. Puoi rinviare gli aggiornamenti di qualità (patch di sicurezza, correzioni) per un massimo di 30 giorni.
Esegui i comandi DISM e SFC
Abbreviazione di Deployment Image Servicing and Management, lo strumento DISM analizza e risolve i problemi relativi all'immagine del disco di Windows 10, che in genere risiede sul PC in una partizione nascosta. Windows 10 utilizza l'immagine del disco per installare o rimuovere i componenti principali e correggere i file di sistema danneggiati. Nel frattempo, lo strumento Controllo file di sistema, o SFC, controlla l'integrità dei componenti principali in Windows 10 e risolve eventuali problemi.
1. genere Prompt dei comandi nel campo di ricerca di Cortana sulla barra delle applicazioni.
2. Fare clic con il tasto destro del mouse sull'app desktop risultante e selezionare Esegui come amministratore sul menu.
3. Clic sì sul Controllo dell'account utente apparire.

4. Digita il seguente comando e premi accedere:
DISM / Online / Cleanup-Image / RestoreHealth

5. Digita il comando seguente e premi Invio:
sfc / scannow
6. Chiudi Prompt dei comandi.
7. Esegui Aggiornamento Windows.
Riavviare Wuauserv e servizi correlati

1. Digitare il prompt dei comandi nel campo di ricerca di Cortana sulla barra delle applicazioni.
2. Pulsante destro del mouse sull'app desktop risultante e selezionare Esegui come amministratore sul menu.
3. Clic sì sul Controllo dell'account utente apparire.
4. genere i seguenti comandi singolarmente:
- net stop wuauserv
- net stop cryptSvc
- punte di arresto netto
- net stop msiserver
- ren C: Windows SoftwareDistribution SoftwareDistribution.old
- ren C: Windows System32 catroot2 catroot2.old
- net start wuauserv
- net start cryptSvc
- bit di inizio netto
- net start msiserver
5. Vicino il prompt dei comandi.
6. Ricomincia il tuo computer.
Elimina i file dalla directory di distribuzione del software
Qui è dove Windows 10 memorizza temporaneamente i file necessari per installare gli aggiornamenti. Proprio come a volte è necessario svuotare la cache di un browser Web per risolvere i problemi di connessione, i file danneggiati in questa cartella possono provocare problemi di Windows Update. Svuotare questa cache impone a Windows 10 di scaricare e utilizzare nuovi file.

1. Tieni premuto il tasto Tasto Windows e premere il tasto Tasto "R".
2. Digita services.msc e clicca accedere nel Correre scatola pop-up.

3. Scorri verso il basso fino a aggiornamento Windows servizio.
4. Fare clic con il tasto destro sul servizio e selezionare Fermare.

5. IndividuareServizio di trasferimento intelligente in background.
6. Fare clic con il tasto destro sul servizio e selezionare Fermare.

7. Aperto Esplora file, ma non chiudere il Servizi finestra.
8. Fare doppio clic sull'unità principale per accedere ai suoi contenuti.
9. Fare doppio clic su Cartella Windows aprire.
10. Scorri verso il basso fino a SoftwareDistribution cartella.
11. Fare clic con il tasto destro nella cartella e selezionare Elimina. Se ti senti a disagio nell'eliminazione di questa cartella, aprila ed elimina invece il suo contenuto.
12. Ritorna al Servizi finestra e ricomincia il Servizio di trasferimento intelligente in background eaggiornamento Windows Servizi.
Usa un punto di ripristino
Windows 10 crea in genere un punto di ripristino prima di qualsiasi aggiornamento. Questa funzione ti consente di rimandare indietro il PC in difficoltà prima di installare qualsiasi aggiornamento, driver o programma che sta attualmente rompendo Windows Update.

1. genere Crea un punto di ripristino nel campo di ricerca di Cortana sulla barra delle applicazioni.
2. Seleziona il Creare un punto di ripristino (Pannello di controllo) risultato.

3. Clicca il Ripristino del sistema pulsante.

4. Clic Il prossimo nella finestra pop-up.

5. Seleziona un punto di ripristino.
6. Clicca il Cerca i programmi interessati per vedere quali programmi, app e driver saranno interessati dalla modifica.
7. Clicca il Vicino pulsante al termine della scansione.
8. Clicca il Il prossimo pulsante.
9. Clicca il finire pulsante.
Ripristina il tuo PC
Questo metodo riporta il tuo PC Windows 10 al suo stato originale pronto all'uso anche se puoi scegliere di conservare i tuoi file.

1. Clic Inizio e quindi fare clic su l'icona "ingranaggio" sul lato sinistro del menu Start. Questo apre l'app Impostazioni.

2. Una volta caricata l'app, selezionare Aggiornamento e sicurezza.

3. Selezionare Recupero sulla sinistra.
4. Clicca sul Pulsante Inizia sotto Ripristina questo PC.

5. Scegliere di conserva i tuoi file o rimuovi tutto. Il processo di ripristino del PC inizierà automaticamente.
Ciò conclude la nostra guida su cosa dovresti fare quando Windows Update non funziona. Per ulteriori suggerimenti su Windows 10, consulta queste guide:
- Come eseguire lo streaming di Xbox One su Windows 10
- Come scrivere con è in Windows 10
- Come dividere lo schermo in Windows 10