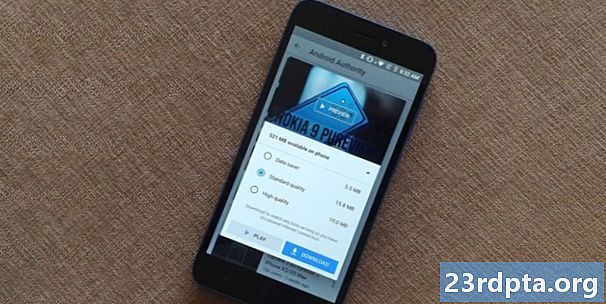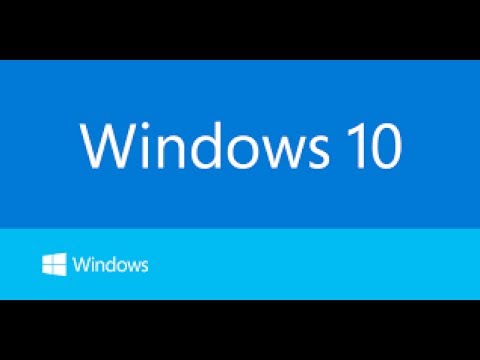
Contenuto
- La ricerca di Windows 10 non funziona? Prova a riavviare il computer.
- Usa lo strumento di risoluzione dei problemi di Windows
- Utilizzare il Controllo file di sistema
- Utilizzare Task Manager per chiudere Cortana e Cerca
- Riavvia Esplora risorse
- Il tuo antivirus potrebbe essere il colpevole
- Avvia la ricerca di Windows
- Ricostruisci l'indicizzazione
- Ripristino ai dati di fabbrica?

La tua ricerca di Windows 10 non funziona correttamente? I sistemi operativi desktop di Microsoft vivono in oltre il 75% di tutti i computer (secondo Statista) e oltre il 55% di quelli che eseguono Windows 10. Non sei solo e questo problema è più comune di quanto pensi. In questo articolo ti insegneremo alcuni metodi che ti faranno sicuramente cercare e cercare in pochissimo tempo.
La ricerca di Windows 10 non funziona? Prova a riavviare il computer.

Per quanto possa sembrare sciocco, un semplice riavvio tende a essere la soluzione alla maggior parte dei problemi software che potresti incontrare. Fai clic sul pulsante Windows, seleziona l'opzione di accensione e premi Ricomincia.
Usa lo strumento di risoluzione dei problemi di Windows

L'utilizzo dello strumento di risoluzione dei problemi di stock di Windows 10 non fornisce sempre una soluzione, ma almeno può portarti nella giusta direzione per scoprire qual è il problema, quindi vale la pena provare.
- Apri Impostazioni.
- Selezionare Aggiornamento e sicurezza.
- Selezionare Risoluzione dei problemi.
- Selezionare Ricerca e indicizzazione.
- Selezionare Esegui lo strumento di risoluzione dei problemi.
- Rispondi alle domande e segui le istruzioni.
Utilizzare il Controllo file di sistema
Questo strumento controlla tutti i file di sistema e si assicura che tutti funzionino correttamente. Provalo e vedi se risolve il problema.
- Trova l'app Prompt dei comandi. Di solito si trova in Sistema Windows nel menu Start.
- Fare clic con il tasto destro del mouse su Prompt dei comandi e selezionare Esegui come amministratore.
- Digitare sfc / scannow.
- Lascia che faccia la sua cosa.
Utilizzare Task Manager per chiudere Cortana e Cerca

La chiusura e il riavvio del software è una soluzione che vale la pena provare. Per fare ciò, seguire i passaggi seguenti.
- Fare clic con il tasto destro sulla barra delle applicazioni.
- Selezionare Task Manager.
- Cercare Cortana. L'elenco dei processi è lungo, ma è possibile organizzare in ordine alfabetico e digitare Cortana per trovare più facilmente questo.
- Evidenziarlo e fare clic su Ultimo compito.
- Seguire gli stessi passaggi per il Ricerca processi.
- Prova a utilizzare di nuovo la funzione di ricerca.
Riavvia Esplora risorse
Il riavvio di Esplora risorse a volte può riportare in vita la tua funzione di ricerca.
- Fare clic con il tasto destro sulla barra delle applicazioni.
- Selezionare Task Manager.
- Cercare Windows Explorer. L'elenco dei processi è lungo, ma è possibile organizzare in ordine alfabetico e digitare Windows Explorer per trovare più facilmente questo.
- Evidenziarlo e fare clic su Ricomincia.
Il tuo antivirus potrebbe essere il colpevole
Il software antivirus protegge il tuo computer, ma ha anche un modo per far emergere problemi imprevisti. Apparentemente alcuni programmi ritengono la funzione di ricerca inutilizzabile, quindi prova a disabilitare o disinstallare il tuo antivirus e vedere se il problema si risolve. In tal caso, potrebbe essere il momento di trovare un'altra soluzione per proteggere il tuo computer.
Il software antivirus protegge il tuo computer, ma ha anche un modo per far emergere problemi imprevisti.
Edgar CervantesAvvia la ricerca di Windows

La ricerca di Windows potrebbe essere disattivata per qualche motivo. Meglio assicurarsi che non sia così!
- Premere contemporaneamente il pulsante Windows e il pulsante R.
- Nella finestra Esegui, digitare services.msc.
- Trova Ricerca di Windows.
- Se non è in esecuzione, fai clic destro su di esso e seleziona Inizio.
- Assicurati anche di andare nelle sue proprietà e impostare il tipo di avvio su Automatico.
Ricostruisci l'indicizzazione
- Fai clic sul pulsante del menu Start.
- Cerca il Pannello di controllo e aprilo. Di solito è sotto il sistema di Windows.
- Sotto Visto da, selezionare Piccole icone.
- Selezionare Opzioni di indicizzazione.
- Selezionare Avanzate.
- È possibile che ti venga richiesta la password. Inseriscilo.
- In Risoluzione dei problemi, selezionare Ricostruire.
Ripristino ai dati di fabbrica?

Forse ciò di cui il tuo computer ha bisogno è un nuovo inizio. L'esecuzione di un ripristino dei dati di fabbrica riporterà il suo software alle impostazioni di fabbrica. Tieni presente che questo eliminerà tutti i tuoi file, quindi esegui il backup di tutti i documenti importanti prima di farlo.
Hai riscontrato questo problema? Come lo hai risolto?
Leggi anche:
- Come modificare il browser predefinito in Windows 10
- Come disinstallare app e programmi su Windows 10
- Come configurare una VPN su Windows 10 e iniziare a navigare in modo anonimo