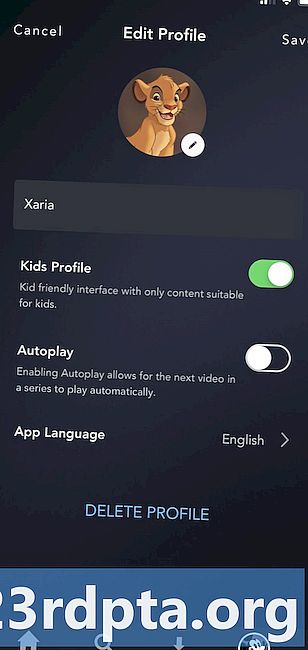Contenuto
- Di cosa hai bisogno
- Avvio del tuo primo progetto
- Come orientarti
- Creare un livello
- Animare il personaggio del giocatore
- E sei da solo
Se vuoi creare un gioco per Android, Unreal Engine 4 è un'ottima scelta, con molta potenza e flessibilità. Al primo caricamento dell'editor, però, potresti sentirti sopraffatto da tutte le finestre e dal gergo e dalla natura generalmente impenetrabile di tutto. Ci sono tutorial, ma tendono a coinvolgere così tanto preambolo che ci vorranno cinque ore prima di aver ottenuto qualcosa.
Nessuno ha tempo per quello!
Leggi: come creare un'app VR per Android in soli 7 minuti
Lo scopo di questo post è aiutarti a iniziare rapidamente e cogliere le basi. In soli sette minuti, imparerai a creare l'inizio di base di un platform 2D. Non è un gioco completo, ma è abbastanza per creare un po 'di entusiasmo e slancio, quindi puoi iniziare a progettare e divertirti.
Di cosa hai bisogno
Dovrai avere Unreal Engine 4 configurato sul tuo computer, insieme ad Android SDK e NDK, JDK e Apache ANT. Dovresti anche andare a fare o individuare alcuni sprite. È possibile utilizzare CodeWorks per Android per semplificare questa procedura di configurazione. Avrai bisogno di uno sprite di tessera o piattaforma e sprite per un personaggio principale con un'animazione inattiva e un'animazione ambulante. Puoi crearli da solo o trovarne alcuni da utilizzare gratuitamente.

Avvio del tuo primo progetto
Per prima cosa devi creare un nuovo progetto. Ci sono molte opzioni disponibili, adatte a diversi tipi di giochi. Scegliamo lo scroller laterale 2D e lo impostiamo per dispositivi mobili / tablet, con la massima qualità e incluso il contenuto iniziale. La scheda in alto dovrebbe indicare "Progetto" anziché C ++, poiché ciò significa che non avremo bisogno di alcuna codifica per rendere le cose attive e funzionanti.
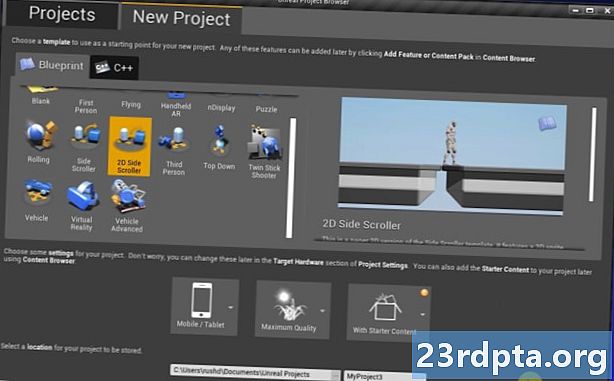
Una volta terminato, avrai già un gioco platform giocabile! Premi Play e fai clic sul Viewport e sarai in grado di correre, saltare e guardare le belle animazioni.
Ecco qui! Il tuo primo gioco 2D in soli 20 secondi!
Ovviamente faremo un po 'di più. Più specificamente, personalizzeremo tutti gli elementi già qui in modo da poter trasformare questo prototipo generico nella base per il tuo gioco unico, con la tua grafica e animazioni. Nel fare ciò, spero che imparerai le basi di Unreal Engine 4 e che tu possa partire da lì.
Come orientarti
Con tutto impostato, questo è ciò che dovresti avere di fronte a te.
Il viewport 3D è dove vedrai il tuo layout di livello, gli sprite e altri elementi di gioco. Per navigare, tieni premuto il tasto destro del mouse e premi i tasti WASD. Usa domande e risposte per andare su e giù. Puoi anche premere il tasto destro del mouse e trascinare il mondo in giro.Il World Outliner sulla destra ti fornisce un elenco di tutti gli elementi del tuo gioco, che in Unreal sono chiamati attori.

Qui abbiamo il nostro Background, Background_Sprite, Ledges, tra le altre cose.
Sulla sinistra c'è la finestra Modalità. Ciò ti consente di modificare efficacemente ciò che stai per fare nella vista 3D, sia che si tratti di posizionare cubi o di aggiungere effetti visivi. Content Browser è ciò che utilizzerai per sfogliare i file del tuo progetto.
Infine, il riquadro Dettagli sulla destra mostrerà le informazioni su qualunque attore o elemento che hai selezionato. Ciò ti consente di modificare rapidamente le proprietà di quell'elemento o semplicemente di saperne di più. Troverai la cartella Sprites in Contenuto> 2DSideScroller> Sprites. Dovresti riconoscere immediatamente lo sprite e la sporgenza di sfondo come elementi nella finestra.
Le animazioni di Flipbook animano elementi nel mondo di gioco mettendo insieme più sprite.
Se c'è qualcos'altro che non capisci, tieni premuto Ctrl + Alt mentre passi il mouse su quell'elemento e sarai in grado di vedere cosa fa. Questo è molto utile quando inizi.
Creare un livello
Per prima cosa impariamo a creare nuovi attori per il nostro gioco (ricorda, questo è il termine generico per qualsiasi oggetto di gioco). Sto usando la cartella Sprites esistente. Trascina qui un PNG o un'altra immagine tramite Esplora file, quindi fai clic con il tasto destro su di esso e vai aAzioni Sprite> Crea Sprite.
Ora vai alla cartella Blueprints. È possibile visualizzare le directory a sinistra se aiuta. Fai di nuovo clic con il tasto destro, questa volta in qualsiasi punto della cartella e seleziona Crea risorsa di base> Classe di progetto> Attore. Questo oggetto ci consentirà di creare molte iterazioni diverse dello stesso oggetto, come una piattaforma. Se hai familiarità con Unity, è l'equivalente di un prefabbricato. Nel codice, è una classe. Chiama questo FloorTile, o Tile, o qualcosa del genere.
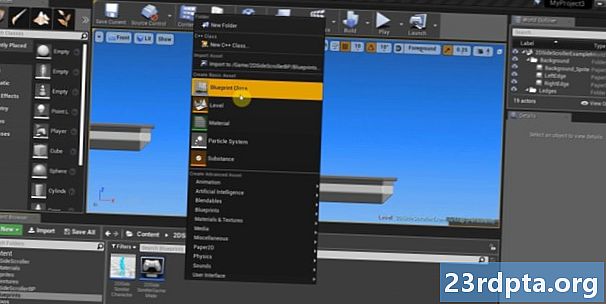
Ora fai doppio clic su quella nuova classe Blueprint per aprire un editor. In alto a sinistra, seleziona + Aggiungi componente, quindi scegli Sprite (puoi anche cercare, è più veloce).
Ora seleziona questo nuovo sprite nella finestra Componenti e trascina e rilascia lo sprite della piattaforma nella casella Sprite. Ora puoi vedere l'immagine del riquadro fa parte della tua piattaforma. Il cerchio 3D si chiama nodo e fungerà da punto di riferimento per trascinare e rilasciare i tuoi elementi. Successivamente, può essere utilizzato anche per applicare la logica tramite grafici.
Non dimenticare di regolare la scala se il tuo sprite non è già della dimensione perfetta! Ora fai clic su Salva e poi torna al gioco.

Dopo averlo fatto, trascina e rilascia il nuovo elemento ovunque nel tuo gioco! Quando lasci cadere la tua piattaforma nel livello, assicurati che la coordinata Y (che per qualche ragione si comporta come la coordinata Z) sia impostata su zero in modo che non sia davanti o dietro al giocatore. Noterai che la tua piattaforma ha già un collider: una casella gialla indica a Unreal che il tuo giocatore non dovrebbe essere in grado di passare attraverso l'oggetto. Questo significa che possiamo saltarci sopra.
Se si selezionano le caselle di controllo Simula fisica e Abilita gravità, la piattaforma cadrà fuori dal cielo e sarà quindi mobile. Tuttavia, ti consigliamo di utilizzare anche i vincoli per bloccare il terzo asse.

Ovviamente, puoi creare molti più tipi di attori e lasciarli cadere nei tuoi livelli in questo modo. Utilizzando diversi sprite, impostazioni diverse e diverse logiche tramite grafici (molti dei quali puoi facilmente cercare online), puoi creare tutta una serie di ostacoli impegnativi, interessanti elementi ambientali e oggetti da collezione gratificanti.
Per personalizzare ulteriormente il livello, potresti anche voler cambiare lo sfondo. Fallo semplicemente selezionando Background_Sprite nell'Outliner mondiale (in alto a destra), quindi cambiando lo Sprite sorgente in uno dei tuoi in Dettagli. Sto usando un cielo stellato che ho creato.
Leggi: una panoramica molto semplice dello sviluppo di app Android per principianti
Animare il personaggio del giocatore
L'ultima cosa che dobbiamo cambiare per farlonostro platform è il personaggio principale.
Per gestire questo, avremo bisogno di usare altri sprite, che trasformeremo in animazioni.
Per iniziare, torna alla cartella Sprite (anche se dipende da te come organizzarlo). Ora crea una nuova cartella chiamata "Animazioni" con due sottocartelle: "Idle" e "Walking" (Flipbook di animazione è solo il termine che Unreal usa per le sue animazioni).
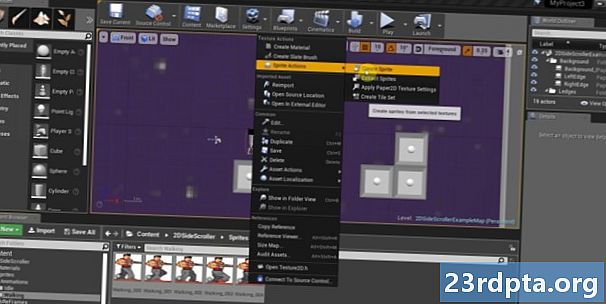
In ognuno di noi trascineremo gli sprite dei nostri personaggi. Invece di utilizzare un foglio sprite, stiamo aggiungendo singole immagini e nominandole in ordine numerico crescente per semplificare le cose. Sto usando gli sprite che ho creato per un altro tutorial, ma puoi prenderli gratuitamente da un sacco di posti.
Rilasciali nelle relative cartelle, selezionali tutti insieme e seleziona Azioni Sprite> Crea Sprite.
Faremo prima l'animazione inattiva. Ho solo due immagini per questo che hanno lo scopo di simulare la respirazione in una sorta di pixel frame a basso frame (suggerimento: scegli la pixel art e hai molto meno lavoro!). Per configurarlo, fai clic con il pulsante destro del mouse sulla cartella e scegli Animazione> Flipbook di carta. Assegna un nome alla nuova animazione Inattiva, quindi fai doppio clic per aprirla.
Lì, vai al punto in cui dice Sprite e aggiungi due fotogrammi chiave premendo il pulsante "+". Ciò aggiungerà due membri che è possibile espandere premendo la freccia a sinistra. Trascina e rilascia i tuoi nuovi sprite in quelle finestre e l'animazione scorrerà tra i suoi frame. Puoi anche semplicemente rilasciare gli sprite direttamente nella casella della sequenza temporale in basso.
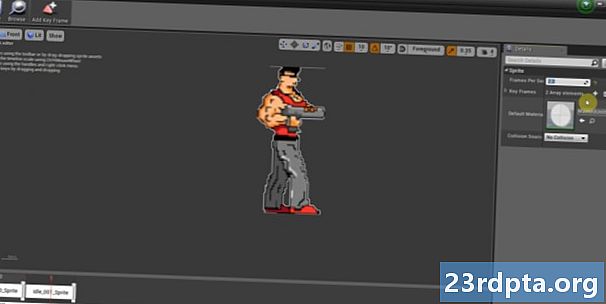
In questo momento, questo sta inducendo convulsioni, quindi imposta il valore Frame Run su 8 (o giù di lì) e sembra molto più simile alla respirazione.
Puoi fare la stessa cosa con l'animazione ambulante, ma mantieni la frequenza dei fotogrammi più alta e aggiungi più fotogrammi chiave. Ho impostato il mio su due, quindi sarebbe ancora bello e 16 bit.
Una volta terminati entrambi, vai a2DSideScrollerBP> Modelli e fai doppio clic su 2DSideScrollerCharacter. Fai doppio clic su questo e verrai accolto con qualcosa di leggermente diverso: un grafico. Ricorda che abbiamo scelto i grafici anziché C ++ quando abbiamo impostato il progetto. Fondamentalmente, questo significa che stiamo usando una sorta di diagramma di flusso visivo al posto del codice reale, il che è fantastico se non conosci molta programmazione. Se hai familiarità con il codice, capirai rapidamente cosa fanno molte di queste cose dal contesto.
Rimpicciolisci, trova la casella Gestisci animazione, quindi trova i menu a discesa in Seleziona. Questi appariranno familiari: IdleAnimation e RunningAnimation. Fai clic su quei pulsanti e scambiali con quelli che hai creato.
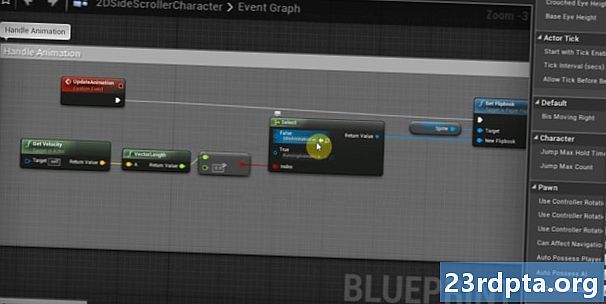
Infine, scorri fino alla finestra di Viewport e trova la casella che dice Flipbook sorgente sulla destra. Passa a quello per l'animazione inattiva (assicurati che il personaggio sia selezionato nella finestra). Assicurati di modificare la scala sotto l'intestazione Trasforma a destra per impostare la dimensione giusta per il tuo personaggio.
Ricorda di selezionare Compila e salva una volta fatto.
E sei da solo
Per eseguire sul tuo dispositivo, vai semplicemente a File> Progetto pacchetto> Android. Scegli ETC1. Sarai quindi in grado di creare un APK, che puoi visualizzare sul tuo dispositivo per testarlo. Dovresti avere un platform di base funzionante con input touch e animazioni: un inizio piuttosto eccitante.
Per iniziare, dovrai comunque aver impostato tutto correttamente. Il mio consiglio è di rimuovere il supporto Gradle per la build - al momento non funziona abbastanza correttamente. Consiglierei anche di usare CodeWorks per Android per installare tutti gli elementi necessari. Rende la vita significativamente più semplice.

Con ciò, il tuo tempo è scaduto!
Dove andresti da qui? Ora puoi creare molte piattaforme e ostacoli diversi e aggiungere animazioni alle cose. Se giochi nei grafici, puoi accedere e impostare diverse proprietà per gli attori come desideri, il che è il modo in cui creeresti interazioni più complesse (nemici che ti seguono, pulsanti dell'arma, altezze di salto variabili ecc.). Per aggiungere nuovi input, puoi andare a Impostazioni> Impostazioni progetto> Input e quindi trova Mapping azione.
Leggi: costruisci il tuo primo gioco Android di base in soli 7 minuti (con Unity)
C'è molto altro da imparare, ma spero che ora abbiate una buona idea di come tutto vada a posto. Non resta che decidere quale tipo di gioco vuoi costruire e scatenare la tua immaginazione!