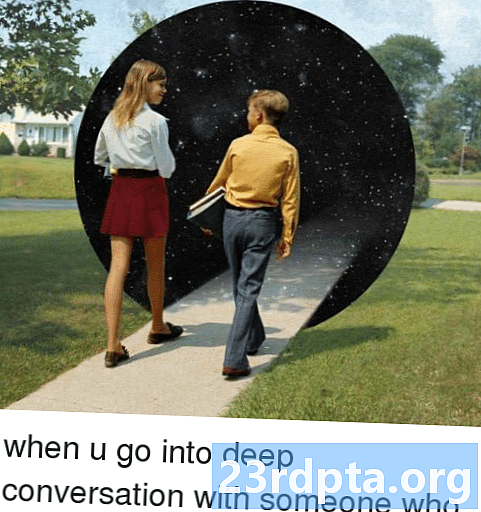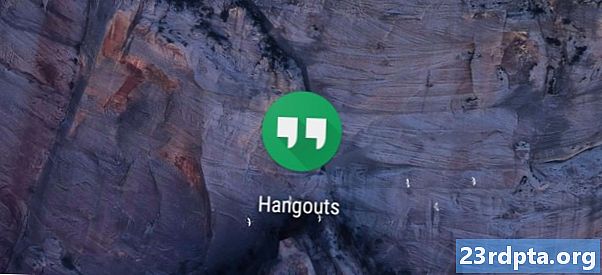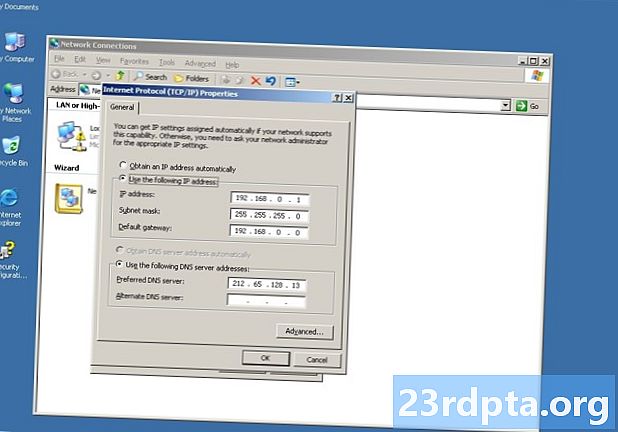
Contenuto
- Aggiungi un altro account
- Modifica account
- Una nota sul cambio di password
- Elimina un account
- Posticipa un account
- Uso generale
- Aggiungi una firma
- Cambia notifiche
- Abilita / disabilita conversazioni raggruppate
- Abilita / disabilita Posta in arrivo focalizzata (solo Outlook)
- Abilita / disabilita le risposte automatiche (solo Outlook)
- Personalizza l'app Mail
- Modifica il riquadro di lettura
- Accedi alla posta iCloud con la sicurezza in 2 passaggi attivata
- Reimposta l'app Mail

3. Nella schermata di benvenuto dell'app Mail, seleziona Aggiungi account.

4. Seleziona un servizio nella seguente schermata pop-up.

5. Inserisci le tue credenziali di seguito Connessione a un servizio schermo.
6. Clic Fatto quando completo.

Si noti che se si utilizza continuamente l'app Mail, è possibile bloccarla sulla barra delle applicazioni. Ciò ti impedirà di dover dare la caccia all'app nel menu Start ogni volta che vuoi controllare la posta elettronica.
1. Con l'app Mail già aperta, fare clic con il tasto destro sulla sua icona mostrato sulla barra delle applicazioni.
2. Selezionare Appunta sulla barra delle applicazioni.

Un'altra opzione è bloccare un account di posta elettronica specifico su Start. Ad esempio, se hai più account e-mail ma ne usi solo uno come principale, come Gmail, puoi creare un "collegamento" nel menu Start senza bloccare l'app Mail:
1. Con l'app Mail già aperta,fare clic con il tasto destro sull'account vuoi appuntato su Start.
3. Selezionare Pin per iniziare.
Aggiungi un altro account

1. Apri l'app Mail.

2. Fai clic sull'icona a forma di ingranaggio nella parte inferiore del pannello di sinistra per accedere alle impostazioni.

3. Nel menu di lancio, selezionare Gestisci gli account.

4. Selezionare Aggiungi account.

5. Seleziona un servizio nella seguente schermata pop-up.

6. Inserisci le tue credenziali di seguito Aggiungi un account schermo.
7. Clic registrati quando completo.
8. Clic Fatto se ha successo.
Modifica account
1. Apri l'app Mail.

2. Fai clic sull'icona a forma di ingranaggio nella parte inferiore del pannello di sinistra per accedere impostazioni.

3. Nel menu di lancio, selezionare Gestisci gli account.
4. Seleziona l'account vuoi modificare.
C'è anche un modo più breve per modificare le impostazioni dell'account. Con l'app Mail aperta, fai clic con il pulsante destro del mouse sull'account e-mail che desideri modificare e selezionare Impostazioni dell 'account.

5. Inserire un nome personalizzato facoltativo per l'account.
6. Clicca il Modifica le impostazioni di sincronizzazione della cassetta postale opzione.
Questa sezione fornisce il controllo sulla frequenza con cui l'app verifica la posta, quando scarica nuovi contenuti e altre opzioni di sincronizzazione. Puoi anche modificare la password del tuo account e le impostazioni del server qui.

7. Rimanendo nella schermata delle impostazioni di sincronizzazione, scorrere verso il basso e fare clic Impostazioni avanzate della cassetta postale. Appariranno ulteriori impostazioni:
- Server di posta in arrivo
- Server di posta in uscita
- Server dei contatti
- Server del calendario
Clic Fatto e poi Salvare quando completo.
Una nota sul cambio di password
A partire dalla versione 1809, non è possibile modificare manualmente la password dell'account e-mail in Windows 10. Ad esempio, se Google o Yahoo ti hanno richiesto di aggiornare la password dell'account, non esiste un metodo diretto per modificare la stessa password nell'app di posta di Microsoft. Invece, hai due opzioni:
- Elimina l'account e aggiungilo nuovamente all'app Mail.
- Attendi che l'app Mail non riesca quando controlli il tuo account. Quando ciò accade, vedrai un banner giallo lampeggiare sull'app che indica che le impostazioni dell'account sono obsolete. Clicca il Correggi account pulsante e inserire la nuova password nella seguente schermata pop-up.
Elimina un account
1. Apri l'app Mail.

2. Fai clic sull'icona a forma di ingranaggio nella parte inferiore del pannello di sinistra per accedere alle impostazioni.

3. Nel menu di lancio, selezionare Gestisci gli account.
4. Seleziona l'account vuoi cancellare.

5. Nella finestra pop-up, selezionare Eliminare l'account.
Posticipa un account
Se è necessario disabilitare temporaneamente il recupero automatico della posta elettronica su un account specifico, sono disponibili due opzioni.

1. Apri l'app Mail.

2. Fai clic sull'icona a forma di ingranaggio nella parte inferiore del pannello di sinistra per accedere alle impostazioni.

3. Nel menu di lancio, selezionare Gestisci gli account.
4. Seleziona l'account vuoi sonnecchiare.

5. Nella finestra pop-up, selezionare Modifica le impostazioni di sincronizzazione della cassetta postale.

6. Sul Scarica nuova e-mail menu a discesa, selezionare manualmente. Ciò disattiva il recupero automatico della posta elettronica ma conserva le e-mail già scaricate nell'app Mail.
7. Una seconda opzione è quella di disattiva la sincronizzazione e-mail, ma questo deseleziona l'account e non avrai accesso all'email scaricata. Queste email non vengono cancellate dal tuo PC, ma rese non disponibili.
Uso generale

1. Per creare un nuovo, evidenziare l'account di origine e clicca Nuova posta.
2. Nella nuova finestra, selezionare Formato per opzioni basate su testo come corsivo, carattere grassetto e altro.
3. Il Inserire L'opzione consente di aggiungere file, immagini, collegamenti, emoji e tabelle.
4. Il Disegnare L'opzione supporta input basato su tocco, larghezze della penna virtuale, colori della penna e un'area di disegno.
5. Il Opzioni La categoria ti consente di impostare l'e-mail su Priorità alta, controllare l'ortografia e altro.
6. Al termine, premi il tasto Inviare pulsante nell'angolo in alto a destra.
Aggiungi una firma

1. Apri l'app Mail.

2. Fai clic sull'icona a forma di ingranaggio nella parte inferiore del pannello di sinistra per accedere alle impostazioni.

3. Nel pannello Impostazioni di roll-out, selezionare Firma.

4. Nella finestra risultante, seleziona l'account e-mail di origine che utilizzerà la firma.
5. Assicurati che Utilizzare un dispositivo di scorrimento per la firma e-mail è blu (su).
6. Inserisci il tuo testo personalizzato nel campo cosa-vedi-è-cosa-ottieni.
Basato su Windows 10 versione 1809, non è possibile utilizzare lo script HTML come firma. Invece, devi creare una firma da zero. Tuttavia, è possibile modificare la faccia e le dimensioni del carattere, inserire collegamenti e immagini.
7. Se si desidera utilizzare la stessa firma in tutti gli account e-mail, selezionare Applica a tutti gli account opzione.
8. Clicca il Salvare pulsante.
Cambia notifiche
1. Apri l'app Mail.

2. Fai clic sull'icona a forma di ingranaggio nella parte inferiore del pannello di sinistra per accedere alle impostazioni.

3. Nel pannello Impostazioni di roll-out, selezionare notifiche.

4. Nel pannello Notifiche roll-out, seleziona l'account vuoi modificare.
5. Attiva o disattiva il Mostra le notifiche nel centro operativo opzione.
6. Seleziona o deseleziona banner, suoni e notifiche per le cartelle.
Se desideri semplicemente disattivare le notifiche per un account di posta elettronica specifico, fare clic con il tasto destro sull'account nel menu Account dell'app di posta e selezionare Spegni le notifiche. Ripeti questo set per attivare le notifiche.
Abilita / disabilita conversazioni raggruppate
"Conversazione" è un meccanismo di raggruppamento che raggruppa tutte le e-mail derivanti da un argomento specifico in un unico thread lungo. Ad esempio, se invii e-mail e ricevi risposte da più persone su un argomento specifico, tutto viene raggruppato in un'unica voce nella tua casella di posta. Questo mette in ordine la tua casella di posta in modo che ci sia meno da navigare. Le conversazioni sono attivate per impostazione predefinita, ma puoi facilmente disabilitare questa funzione e tornare ai tuoi modi di posta elettronica di vecchia scuola ingombra.

1. Apri l'app Mail.

2. Fai clic sull'icona a forma di ingranaggio nella parte inferiore del pannello di sinistra per accedere alle impostazioni.
3. Nel pannello Impostazioni di roll-out, selezionare elenco.
4. Seleziona l'account e-mail vuoi modificare.

5. Scorri verso il basso fino a Organizzazione.
6. Selezionare Individuo s per disattivare le conversazioni raggruppate o selezionare Raggruppati per conversazione per abilitare la funzione.
Abilita / disabilita Posta in arrivo focalizzata (solo Outlook)
Ecco un altro filtro email che potresti trovare fastidioso. Con Posta in arrivo focalizzata, l'app di posta suddivide la posta elettronica di Outlook in due schede: focalizzata e altro. Le e-mail ritenute "importanti" rientrano nella scheda Focused mentre tutto viene scaricato nel gruppo Other. Questo sistema di filtraggio non funziona sempre correttamente nonostante le sue buone intenzioni.
1. Apri l'app Mail.

2. Fai clic sull'icona a forma di ingranaggio nella parte inferiore del pannello di sinistra per accedere alle impostazioni.

3. Nel pannello Impostazioni di roll-out, selezionare Posta in arrivo focalizzata.
4. Seleziona l'account e-mail vuoi modificare.
5. Attiva o disattiva il Ordina s in Focused e Altro opzione.
Abilita / disabilita le risposte automatiche (solo Outlook)

1. Apri l'app Mail.

2. Fai clic sull'icona a forma di ingranaggio nella parte inferiore del pannello di sinistra per accedere alle impostazioni.

3. Nel pannello Impostazioni di roll-out, selezionare Risposte automatiche.
4. Seleziona un account compatibile.

5. Attiva / disattiva il Invia risposte automatiche ambientazione.
6. Se attivato, è possibile impostare una risposta automatica fornita all'interno dell'organizzazione.
7. Clicca il Invia risposte al di fuori della mia organizzazione per impostare un secondo per tutti coloro che non fanno parte della tua organizzazione.
8. Clicca il Invia risposte solo ai miei contatti opzione se non vuoi che estranei sappiano che stai cuocendo su una spiaggia nudista per la settimana.
Personalizza l'app Mail
1. Apri l'app Mail.

2. Fai clic sull'icona a forma di ingranaggio nella parte inferiore del pannello di sinistra per accedere alle impostazioni.

3. Nel pannello Impostazioni di roll-out, selezionare Personalizzazione.
4. Cambia il tuo colore di accento.
5. Passa tra Leggero, Buio, e finestre modalità.
6. Passa tra spazioso, medio, e Compatto cartella e spaziatura.
7. Attiva il sfondo funzionalità e selezionare un'immagine per riempire l'intero sfondo della finestra dell'app. Clic Navigare per cercare un'immagine personalizzata.

8. A crollo il menu Account, fai clic sull'icona a tre righe nell'angolo in alto a sinistra. Questo è l'ideale quando si utilizza l'app Mail in pubblico. Fare di nuovo clic per espandere il menu Account.
Modifica il riquadro di lettura

1. Apri l'app Mail.

2. Fai clic sull'icona a forma di ingranaggio nella parte inferiore del pannello di sinistra per accedere alle impostazioni.

3. Nel pannello Impostazioni di roll-out, selezionare Riquadro di lettura.
Qui puoi fare quanto segue:
- Abilita o disabilita auto-apertura la prossima email.
- Determina quando lo sono le email contrassegnato come letto.
- Attiva e disattiva navigazione a cursore. Questo non ha nulla a che fare con il pascolo delle carote. È una funzione interessante che ti consente di spostare il cursore con i tasti freccia all'interno di un'email e selezionare il testo come un documento standard.
- Disabilita e abilita download automatici di immagini esterne e formati di stile.
Accedi alla posta iCloud con la sicurezza in 2 passaggi attivata
1. Accedi al tuo account ID Apple.
2. Scorri verso il basso fino a Sicurezza sezione e fare clic sulla modificare pulsante.
3. Sotto Passwo specifico per apprds, clicca Genera password.

4. In una finestra pop-up, inserisci un'etichetta per la nuova password.
5. Clicca il Creare pulsante.
6. Copia la password così com'è e fai clic su Fatto pulsante.
7. Apri l'app Windows 10 Mail e segui i passaggi per crea un nuovo account iCloud.
8. Invece di usare la password del tuo ID Apple, usa la nuova password specifica per l'app.
9. Clicca il Salvare pulsante.
Reimposta l'app Mail

1. Clicca il Pulsante Start.
2. Nel menu Start, fai clic su l'icona a forma di ingranaggio per aprire l'app Impostazioni.

3. Selezionare applicazioni.

4. Il App e funzionalità la sezione viene caricata per impostazione predefinita. Scorri verso il basso e fai clic su App di posta e calendario.
5. Clicca il Opzioni avanzate collegamento.

6. Nella finestra seguente, scorrere fino a Reset e fai clic su Tasto reset.
7. Fai clic su a secondo pulsante di reset per confermare.
Ciò conclude la nostra guida su come utilizzare l'app Mail in Windows 10. Per ulteriori informazioni su Windows 10, consulta queste guide:
- Come abilitare la modalità dark in Windows 10, Office e Microsoft Edge
- Come dividere lo schermo in Windows 10
- Come scrivere con è in Windows 10