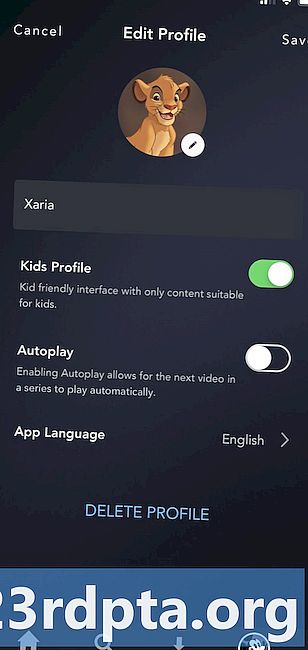Contenuto
- Aggiorna manualmente Windows 10 Parte 1
- Aggiorna manualmente Windows 10 parte 2
- Risolvere i problemi di aggiornamento
- Installa manualmente un aggiornamento delle funzionalità

1. Posiziona il cursore del mouse all'interno Campo di ricerca di Cortana.
2. Digitare Versione di Windows.
3. Seleziona Informazioni di sistema nei risultati.
4. Una volta caricata l'app desktop, vedrai le informazioni elencate nel pannello di destra. Il numero desiderato è accanto Versione verso l'alto sotto Nome OS come mostrato sopra.
5. Ora confronta questo numero con il grafico sopra per vedere se hai l'ultimo aggiornamento delle funzionalità.
Aggiorna manualmente Windows 10 Parte 1
Come precedentemente affermato, Windows 10 manterrà automaticamente il tuo PC aggiornato in background durante le ore inattive (ne parleremo più avanti). Ma se preferisci assumere il pieno controllo del processo di aggiornamento, inizia seguendo questi passaggi.
Se preferisci mantenere gli aggiornamenti automatici attivi e vuoi semplicemente assicurarti che Windows 10 abbia le ultime patch, passare alla parte 2.

1. Digita gpedit.msc nel campo di ricerca di Cortana.
2. Seleziona Modifica i criteri di gruppo nei risultati come mostrato sopra.

3. Nel Editor dei criteri di gruppo locale, segui questo percorso:
Configurazione computer> Modelli amministrativi> Componenti di Windows> Windows Update
4. Individua e fai doppio clic su Configura Aggiornamenti automatici nel pannello di destra come mostrato sopra.

5. Nella finestra pop-up, selezionare Disabilitato.
6. Fare clic su Applicare pulsante.
7. Fare clic su ok pulsante.
Ora hai il pieno controllo del processo di aggiornamento di Windows 10!
Aggiorna manualmente Windows 10 parte 2
Se hai disabilitato gli aggiornamenti automatici o hai scelto di mantenere il controllo di Windows 10, segui questi passaggi per ottenere manualmente le ultime patch, correzioni di sicurezza e aggiornamenti delle funzionalità:

1. Fai clic sul pulsante Start e quindi fai clic sull'icona "ingranaggio" sul lato sinistro del menu Start. Questo apre il impostazioni app.
2. Una volta caricata l'app, selezionare Aggiornamento e sicurezza.

3. La finestra predefinita è aggiornamento Windows. Clicca sul Controlla gli aggiornamenti pulsante. Se hai scelto gli aggiornamenti automatici, tutto verrà scaricato e installato automaticamente. Se hai disattivato gli aggiornamenti automatici, puoi selezionare cosa scaricare e installare. Riavvia il dispositivo secondo necessità.

4. Controlla le tue ore attive per aggiornamenti automatici. Se non desideri che Windows 10 scarichi e installi gli aggiornamenti mentre lavori o giochi, fai clic su Cambia ore attive link per impostare il periodo di tempo attivo fino a 18 ore. Windows 10 verrà aggiornato al di fuori di tali orari.

5. Esplora le opzioni avanzate. Clicca sul Opzioni avanzate collegamento per mettere in pausa gli aggiornamenti per un massimo di 35 giorni, attivare o disattivare il download degli aggiornamenti automatici su connessioni misurate, scegliere quando sono installati gli aggiornamenti delle funzionalità, mostrare una notifica quando il PC richiede un riavvio e altro ancora. Personalizza queste impostazioni in base alle tue esigenze.
Risolvere i problemi di aggiornamento

Se hai aggiornato Windows 10 con correzioni di sicurezza, patch o un aggiornamento delle funzionalità e stai riscontrando improvvisamente problemi, puoi disinstallare uno o tutti gli aggiornamenti offensivi. Eseguire quanto segue:
1. Fai clic sul pulsante Start e quindi fai clic sull'icona "ingranaggio" sul lato sinistro del menu Start. Questo apre il impostazioni app.
2. Una volta caricata l'app, selezionare Aggiornamento e sicurezza.
3. La finestra predefinita è aggiornamento Windows. Clicca sul Visualizza cronologia aggionamenti link come mostrato sopra.

4. Nella finestra successiva, fare clic su Disinstalla aggiornamenti collegamento.

5. Un nuovo Aggiornamenti installati la finestra viene visualizzata tramite il Pannello di controllo.
6. Fare clic su Installato su intestazione di colonna in modo che le date di installazione scendano cronologicamente dall'alto verso il basso.
7. Disinstallare eventuali aggiornamenti recenti che potrebbero causare un problema. Prima cerca online per assicurarti di scegliere l'aggiornamento corretto.
Un metodo alternativo è ripristinare il PC, utilizzare lo strumento "nuovo avvio" o semplicemente eseguire il downgrade alla versione precedente. Il ripristino del PC significa che Windows 10 torna allo stato originale pronto per la prima volta che hai acquistato e acceso il PC. Questo metodo consente di conservare o eliminare i file sul dispositivo, se necessario, e conserva tutti i driver e i programmi installati dal produttore.
L'opzione Fresh Start reinstalla Windows 10 con l'ultima versione, comprese tutte le correzioni di sicurezza, patch e aggiornamenti delle funzionalità. Questo metodo mantiene intatti i tuoi file ma elimina tutte le app e i software preinstallati dal produttore. Il nuovo avvio richiede una connessione a Internet mentre il ripristino del PC no.
Infine, il downgrade a una versione precedente di Windows 10 significa che stai semplicemente disinstallando un aggiornamento delle funzionalità che non funziona correttamente sul tuo PC, come la disinstallazione dell'aggiornamento di ottobre 2018 e il downgrade all'aggiornamento di aprile 2018.

Per ripristinare il PC:
1. Fai clic sul pulsante Start e quindi fai clic sull'icona "ingranaggio" sul lato sinistro del menu Start. Questo apre il impostazioni app.
2. Una volta caricata l'app, selezionare Aggiornamento e sicurezza.
3. Seleziona Recupero sulla sinistra.
4. Fare clic su Iniziare pulsante sotto Ripristina questo PC.
5. Scegliere di conservare i file o rimuovere tutto. Il processo di ripristino del PC inizierà automaticamente.

Torna alla versione precedente di Windows 10:
1. Fai clic sul pulsante Start e quindi fai clic sull'icona "ingranaggio" sul lato sinistro del menu Start. Questo apre il impostazioni app.
2. Una volta caricata l'app, selezionare Aggiornamento e sicurezza.
3. Seleziona Recupero sulla sinistra.
4. Fare clic su Iniziare pulsante sotto Torna alla versione precedente di Windows 10 e segui le istruzioni.

Usa Fresh Start per Windows 10:
1. Fai clic sulla freccia su accanto all'orologio di sistema situato sulla barra delle applicazioni.
2. Fare clic con il tasto destro sull'icona "scudo" e scegli Visualizza dashboard di sicurezza. In alternativa, puoi digitare Sicurezza di Windows nella barra di ricerca di Cortana per caricare l'app di sicurezza di Windows.

3. Una volta caricato, selezionare Prestazioni e integrità del dispositivo.

4. Scorri verso il basso e fai clic su informazioni addizionali collegamento elencato sotto Nuovo inizio.

5. Fare clic su Iniziare pulsante.

Puoi anche accedere a Nuovo avvio tramite l'app Impostazioni. Ecco come:
1. Clicca su Aggiornamento e sicurezza.
2. Seleziona Recupero.
3. Scorri verso il basso fino a Altre opzioni di recupero e fare clic su Scopri come ricominciare da capo con un'installazione pulita di Windows collegamento.
4. Una finestra pop-up chiede se intendevi cambiare app. Fai clic su Sì.
5. L'app di sicurezza di Windows appare con Fresh start nel pannello di destra.
Installa manualmente un aggiornamento delle funzionalità

Se per qualche motivo un aggiornamento delle funzionalità si rifiuta di scaricare e / o installare correttamente, è possibile aggiornare manualmente Windows 10. Procedere come segue:
1. Apri il browser e vai su https://www.microsoft.com/en-us/software-download/windows10.
2. Fare clic su Aggiorna ora per scaricare l'Assistente aggiornamento di Microsoft.
3. Individuare ed eseguire il programma e seguire le istruzioni. L'installazione di un aggiornamento delle funzionalità può richiedere del tempo, quindi minimizza Upgrade Assistant e continua a lavorare fino a quando Windows 10 non riavvia il PC.
Quindi, ora dovresti sapere come aggiornare Windows 10. Ecco alcune altre guide di Windows 10 che ti aiuteranno nel tuo viaggio di Windows:
- Come dividere lo schermo in Windows 10
- Come scrivere con è su Windows 10
- Come scansionare e pulire l'unità in Windows 10
- Come avviare Windows 10 in modalità provvisoria