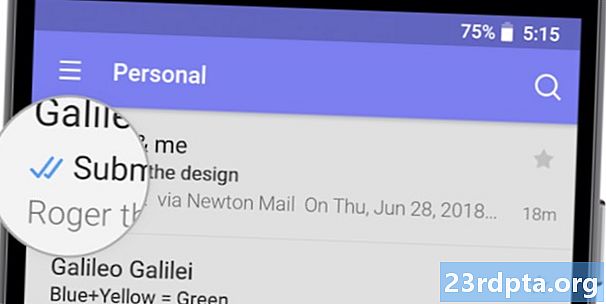Contenuto
- Fare uno screenshot su un Chromebook con la tastiera
- Acquisizione di uno screenshot del Chromebook in modalità tablet
- Scattare una schermata del Chromebook con uno stilo
- Acquisizione di uno screenshot del Chromebook utilizzando un'estensione di Chrome
- Accesso allo screenshot del tuo Chromebook
- Guida dell'acquirente: che cos'è un Chromebook, cosa può e non può fare?

A volte descrivere ciò che è sullo schermo del tuo computer è una seccatura, ma hai bisogno di altri per vedere quello che stai vedendo. "Mostra, non dirlo" è la regola d'oro per molte cose. Fortunatamente, è facile fare semplicemente uno screenshot, generare un'immagine del tuo schermo che puoi facilmente condividere in una chat di gruppo, via email o sui social media.
Ogni dispositivo ha la sua combinazione pignola di controlli per ottenere uno screenshot. Sui dispositivi Android, la solita combo è volume-down e pulsanti di accensione, premuti contemporaneamente. Su iOS, i pulsanti home e power fanno il trucco. Su un computer Mac, hai colpito Comando> Maiusc> 4 (tutto in una volta) per aprire un'icona a forma di mirino e trascinare qualunque cosa tu voglia sparare.Comando> Maiusc> 3 prenderà anche uno screenshot di tutto lo schermo, piuttosto che una selezione.
Quindi come ottenere uno screenshot sul Chromebook? È facile una volta che sai come, quindi dai un'occhiata alle nostre istruzioni di seguito.
Fare uno screenshot su un Chromebook con la tastiera

Per acquisire l'intero schermo come screenshot del Chromebook, vai sulla sua tastiera e premi il tastoCtrl> interruttore finestra chiavi e ce l'hai. Se vuoi solo uno screenshot di parte dello schermo, vai sulla tastiera e premi il tastoCtrl> Maiusc> interruttore finestra, per trascinare un'icona a forma di mirino sulla parte dello schermo di cui hai bisogno.
Se usi una tastiera esterna, devi fare qualcosa di leggermente diverso. Ti consigliamo di fare clic suCtrl> F5 chiavi oCtrl> Maiusc> Tasti F5per gli stessi effetti di screenshot del Chromebook, rispettivamente.
Acquisizione di uno screenshot del Chromebook in modalità tablet

Sempre più Chromebook sono stati progettati come dispositivi 2 in 1, in cui è possibile capovolgere lo schermo di 360 gradi o staccare completamente lo schermo dalla tastiera hardware. È quindi possibile utilizzare il display come se fosse un tablet touchscreen di grandi dimensioni (supponendo che il display sia un modello touchscreen).
Dal momento che è un po 'una seccatura fare uno screenshot usando la tastiera in questo modo, se vuoi farlo su un Chromebook mentre sei in modalità tablet, premi semplicemente energia e volume basso pulsanti allo stesso tempo per svolgere questo compito. Questo richiederà uno screenshot dell'intero display, quindi sarà necessario utilizzare alcuni strumenti di modifica per ritagliare l'immagine se è necessario gestire questo lavoro in seguito.
Scattare una schermata del Chromebook con uno stilo
Sempre più Chromebook sono ora dotati di uno stilo incluso, come Google Pixelbook, HP Chromebook x2, Samsung Chromebook Pro e Samsung Chromebook Plus. Se il tuo Chromebook ha uno stilo touchscreen, puoi toccare lo schermo per visualizzare un menu che ti permetterà di fare uno screenshot con la penna senza dover usare la tastiera o i pulsanti laterali.
Nel menu dello stilo del Chromebook sono disponibili due opzioni per gli screenshot. Uno è semplice; basta toccare il Cattura schermo opzione per fare uno screenshot dell'intero schermo. L'altro è un po 'più complicato. Puoi toccare il Cattura regione opzione nel menu dello stilo per acquisire uno screenshot parziale. Quando viene applicata tale opzione, basta toccare e tenere premuto lo stilo sulla pozione dello schermo desiderato, quindi trascinarlo per ottenere la sezione del display desiderata. Al termine, togli lo stilo dallo schermo e acquisisci lo screenshot.
Acquisizione di uno screenshot del Chromebook utilizzando un'estensione di Chrome
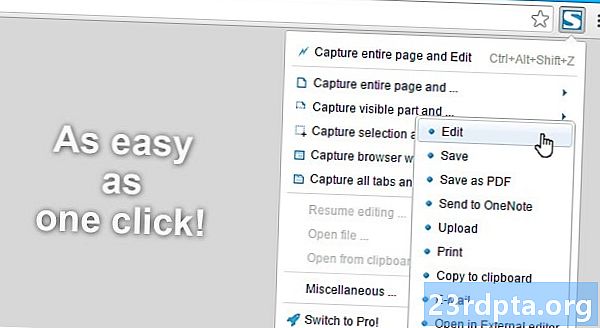
Le estensioni di Chrome sono progettate per aiutarti a utilizzare Chrome OS e / o il tuo browser Chrome in modi nuovi e migliori. Non è uno shock scoprire che ci sono un sacco di estensioni di Chrome disponibili per scattare schermate complete o selezionate. Ecco un elenco di alcune delle estensioni disponibili nel Chrome Store
- FireShot
- Screenshot di Nimbus
- LightShot
- Clipular
- Blipshot
Accesso allo screenshot del tuo Chromebook
Dopo aver scattato uno screenshot sul tuo Chromebook, vedrai una finestra di notifica che conferma che hai effettivamente preso uno screenshot.
Se vuoi accedere alle schermate del Chromebook che hai scattato, perché altrimenti dovresti prenderne uno? - è piuttosto semplice. Hai due opzioni.
Innanzitutto, apri semplicemente lo screenshot del Chromebook direttamente dal pop-up di notifica che vedi quando scatti lo screenshot.
In secondo luogo, se hai chiuso quella finestra o hai perso la possibilità di fare clic su di essa, sei ancora bravo. Basta andare alla cartella dei download, a cui è possibile accedere aprendo il programma di avvio dell'app e facendo clic su "File".

Questo è tutto!
Potrebbe sembrare un processo ingannevolmente semplice fare uno screenshot sul Chromebook, ma è davvero così semplice. Quindi fallo e inizia a condividere tutto ciò che potresti trovare degno di essere condiviso sullo schermo del tuo Chromebook.
Facci sapere se riscontri problemi nei commenti qui sotto!
Guida dell'acquirente: che cos'è un Chromebook, cosa può e non può fare?
- Come configurare una VPN su un Chromebook
- Come installare Kodi sul Chromebook
- Come aggiornare manualmente il tuo Google Chromebook
- Come resettare un Chromebook
- Come fare clic destro sul Chromebook
- Come usare Skype sul Chromebook
- Come stampare sul Chromebook