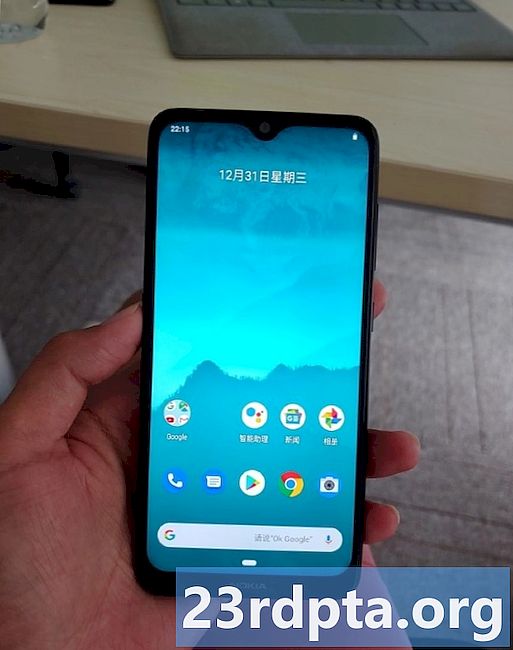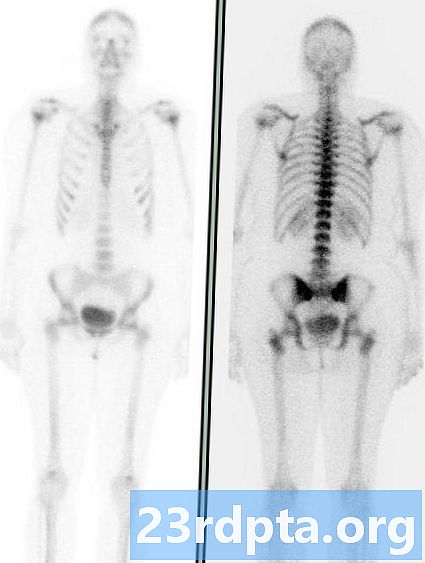
Contenuto
- Errore durante il controllo tramite il prompt dei comandi
- Pulizia del disco
- Pulizia disco: la versione hardcore
- Deframmenta il tuo disco

1. Clicca l'icona "cartella" sulla barra delle applicazioni per aprire Esplora file.

2. In Esplora file, la vista predefinita èQuesto PC elencando tutte le unità di memoria nel pannello di destra.
3. Fare clic con il tasto destro sull'unità vuoi pulire.
4. Seleziona Proprietà nel menu a comparsa.

5. Fare clic su Utensili scheda.
6. Sotto Controllo errori, clicca il Dai un'occhiata pulsante.
7. Windows 10 potrebbe dire che non è necessario eseguire la scansione. Se si desidera eseguire comunque la scansione, fare clic su Scan drive opzione.
Errore durante il controllo tramite il prompt dei comandi

1. Digitare CMD nel campo di ricerca di Cortana sulla barra delle applicazioni.

2. Fare clic con il tasto destro del mouse sul prompt dei comandi app desktop nei risultati.
3. Seleziona Esegui come amministratore nel nuovo menu a comparsa.
4. Seleziona sì nella finestra a comparsa Controllo account utente.

5. Nel Prompt dei comandi, digitare chkdsk C: / f accanto alla voce C: Windows system32>.
6. Dato che al momento stai utilizzando il PC, dovrai scansionare l'unità in un secondo momento. Scegliere Y per pianificare una scansione al prossimo riavvio del PC.
7. Chiudere il prompt dei comandi.
Pulizia del disco

1. Clicca l'icona "cartella" sulla barra delle applicazioni per aprire Esplora file.

2. In Esplora file, la vista predefinita èQuesto PC elencando tutte le unità di memoria nel pannello di destra.
3. Pulsante destro del mouse sul disco vuoi pulire.
4. Seleziona Proprietà nel menu a comparsa.

5. Il Proprietà la finestra carica il file Scheda Generale per impostazione predefinita. Clic Pulizia del disco.

6. Di seguito Pulizia del disco finestra, controlla tutto quello che vuoi pulire.
Nell'elenco vedrai un'opzione per comettere l'unità del sistema operativo se stai pulendo l'unità C primaria in cui risiede Windows 10. Ciò significa che Windows 10 comprime tutto ciò che è memorizzato su quell'unità, incluso il sistema operativo, in un pacchetto compatto. Il tuo PC funzionerà come al solito, di conseguenza avrai solo più spazio. L'opzione sul nostro PC di prova promette 200 GB di spazio libero aggiuntivo su un'unità da 1 TB dopo la compressione.
Troverai anche due opzioni per eliminare i download. Hanno uno scopo simile: eliminare tutto ciò che risiede nel tuo download cartella. Sono nuove funzionalità introdotte in Windows 10 1809 (aggiornamento di ottobre 2019) e sembrano svolgere la stessa funzione. NON CONTROLLARE QUESTE OPZIONI se ci sono file che si desidera conservare. Invece, elimina manualmente ciò che non desideri nella cartella Download.
Ecco le opzioni che puoi pulire in sicurezza:
- File temporanei di Internet
- File di ottimizzazione della consegna
- Cestino
- File temporanei
- miniature
Ti consigliamo di farlo non pulito (deseleziona):
- File di programma scaricati
- Cache shader DirectX (se sei un giocatore)
- download
- Ciao faccia
- Elimina tutti i punti di ripristino del sistema
- File scaricati
7. Dopo aver selezionato tutto ciò che si desidera pulire, fare clic su ok.
8. Fare clic Cancella file nella finestra pop-up.
Pulizia disco: la versione hardcore

1. Clicca l'icona "cartella" sulla barra delle applicazioni per aprire Esplora file.

2. In Esplora file, la vista predefinita èQuesto PC elencando tutte le unità di memoria nel pannello di destra.
3. Fare clic con il tasto destro sull'unità vuoi pulire.
4. Seleziona Proprietà nel menu a comparsa.

5. Il Proprietà la finestra carica il file Scheda Generale per impostazione predefinita. Clic Pulizia del disco.

6.Sulla seguente Pulizia del disco finestra, fare clic su Pulisci i file di sistema pulsante.
7. Dopo che Windows 10 ha raccolto informazioni, verrà visualizzato un elenco leggermente più lungo.
Ecco le opzioni che puoi pulire in sicurezza:
- Pulizia di Windows Update
- Windows Defender Antivirus
- File di registro di aggiornamento di Windows
- File temporanei di Internet
- File di segnalazione errori di Windows creati dal sistema
- File di ottimizzazione della consegna
- Cestino
- File temporanei
- miniature
Ti consigliamo di farlo non clean (deseleziona) `:
- File di programma scaricati
- DirectX Shader Cache (se sei un giocatore)
- Pacchetti di driver di dispositivo
- download
- Ciao faccia
- File delle risorse linguistiche
- Elimina tutti i punti di ripristino del sistema
- File scaricati
Deframmenta il tuo disco
Ora che hai sfrattato tutti i fastidiosi file indesiderati in agguato sul tuo PC, organizzare tutto in ordine è il prossimo passo. I dati frammentati archiviati nei colli di bottiglia delle unità primarie e secondarie riducono le prestazioni, poiché Windows 10 impiega più tempo a cercare in varie posizioni fisiche i dati necessari. Con i dati inseriti in un ordine logico, Windows 10 impiega meno tempo a cercare dati, accelerando il tuo PC. Windows 10 in genere ottimizza automaticamente le unità durante le ore inattive, ma è possibile ottimizzare manualmente le unità procedendo come segue:

1. Clicca l'icona "cartella" sulla barra delle applicazioni per aprire Esplora file.

2. In Esplora file, la vista predefinita èQuesto PC elencando tutte le unità di memoria nel pannello di destra.
3. Fare clic con il tasto destro del mouse sull'unità che si desidera pulire.
4. Seleziona Proprietà nel menu a comparsa.

5. Il Proprietà la finestra carica il file Scheda Generale per impostazione predefinita. Clicca il Utensili scheda.
6. Sotto Ottimizza e deframmenta l'unità, clicca il Ottimizzare pulsante.
7. Nella finestra successiva, selezionare l'unità che si desidera ottimizzare.

8. Fare clic su Analizzare per vedere se l'unità deve essere ottimizzata, anche se legge la frammentazione dello 0%. Se l'unità è buona, fare clic su Vicino pulsante.
9. Se l'unità necessita di ottimizzazione, fare clic su Ottimizzare pulsante.
10. Sciacquare e ripetere per tutte le altre unità locali.
11. Fare clic Vicino quando fatto.
Se desideri modificare l'ottimizzazione pianificata del tuo PC, procedi nel seguente modo:

1. Clicca l'icona "cartella" sulla barra delle applicazioni per aprire Esplora file.

2. In Esplora file, la vista predefinita èQuesto PC elencando tutte le unità di memoria nel pannello di destra.
3. Fare clic con il tasto destro sull'unità vuoi ottimizzare.
4. Seleziona Proprietà nel menu a comparsa.

5. Il Proprietà la finestra carica il file Scheda Generale per impostazione predefinita. Clicca il Utensili scheda.
6. Sotto Ottimizza e deframmenta l'unità, clicca il Ottimizzare pulsante.

7. Nella finestra successiva, fare clic su Cambia impostazioni pulsante.

8. Assicurarsi che Esegui secondo un programma l'opzione è selezionata.
9. Selezionare Giornaliero, Settimanale o Mensile come Frequenza.
10. Assicurarsi che Aumenta la priorità dell'attività l'opzione è selezionata.
11. Fare clic su Scegliere per selezionare automaticamente tutte le unità che desideri ottimizzare.
Questo è tutto ciò che devi sapere su come scansionare e pulire l'unità in Windows 10. Per ulteriori informazioni su come utilizzare Windows 10, fai clic su queste guide:
- Come eseguire lo streaming di Xbox One su Windows 10
- Come scrivere con è in Windows 10
- Come dividere lo schermo in Windows 10
- Come aggiornare Windows 10 e risolvere i problemi di aggiornamento
- Come eseguire un ripristino di sistema su Windows 10
- Come abilitare la modalità dark in Windows 10, Office e Microsoft Edge