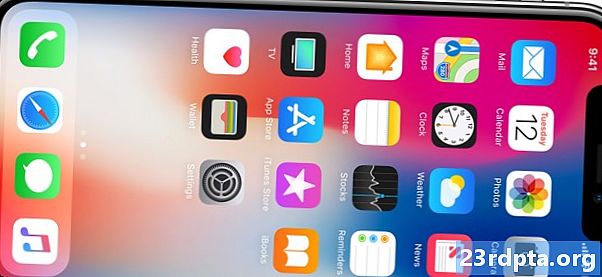Contenuto
- Come registrare il tuo schermo su Android
- Una funzionalità nativa
- Registrazione del gameplay
- App di terze parti
- Come registrare lo schermo su Windows 10
- Xbox Game Bar
- App di terze parti
- Come registrare lo schermo su Chrome OS

Dalla condivisione di guide pratiche ed esercitazioni, alla dimostrazione delle tue eccellenti capacità di gioco o alla presentazione al lavoro, ci sono molti motivi per cui è importante poter registrare lo schermo del tuo smartphone o PC. Mentre sta diventando sempre più una funzionalità inserita in un sistema operativo, in caso contrario, esiste sicuramente un'app di terze parti che salva la giornata. Ecco come registrare il tuo schermo su qualsiasi dispositivo!
Come registrare il tuo schermo su Android
Una funzionalità nativa

Gli utenti dovranno attendere fino al rilascio di Android Q per ottenere un registratore dello schermo nativo sul proprio smartphone. Tuttavia, alcuni OEM hanno già inserito la funzionalità nel suo software.
OnePlus
OnePlus ha recentemente introdotto la registrazione dello schermo con OnePlus 7 Pro. La registrazione dello schermo può arrivare anche a dispositivi più vecchi come OnePlus 6T e OnePlus 6. Ecco cosa devi fare per attivare la registrazione dello schermo su OnePlus 7 Pro.
- Potrebbe essere necessario aggiungere l'opzione Screen Recorder al menu Impostazioni rapide. Per fare ciò, tocca l'icona a forma di matita alla fine del pannello delle impostazioni rapide e trascina il pulsante "Screen Recorder" in alto.
- Basta toccare l'interruttore Screen Recorder per iniziare.
- Una volta visualizzate le opzioni di registrazione dello schermo, puoi toccare il pulsante rosso di registrazione per iniziare a registrare lo schermo.
- L'icona a forma di ingranaggio apre le impostazioni di registrazione dello schermo. Qui puoi impostare la risoluzione video, la sorgente audio, l'orientamento video e molto altro.
Xiaomi
- La maggior parte degli smartphone Xiaomi è dotata dell'app MIUI Screen Recorder preinstallata di Xiaomi.
- Lo Screen Recorder si trova nella cartella Strumenti che si trova sulla tua home page o nel cassetto delle app (se ne hai uno).
- Tocca l'icona a forma di ingranaggio nell'angolo in alto a destra per impostare o modificare impostazioni come risoluzione video, qualità, orientamento, sorgente audio, frame rate e altro.
- Quindi tocca il pulsante rosso di registrazione in basso a destra e quindi tocca Start per iniziare a registrare il tuo schermo.
Huawei e Honor
- Huawei e Honor hanno anche la registrazione dello schermo inserita in EMUI.
- Come con OnePlus, troverai una registrazione dello schermo (icona della videocamera) attiva / disattiva nel menu Impostazioni rapide quando si abbassa l'area di notifica.
- È inoltre possibile abilitare la registrazione dello schermo tenendo premuti contemporaneamente il pulsante di accensione e il tasto di aumento del volume.
- Ripetere entrambi i processi per terminare la registrazione dello schermo.
Registrazione del gameplay
Samsung
- Con gli smartphone Samsung, puoi registrare il tuo schermo utilizzando Samsung Game Launcher.
- Vai a Impostazioni - Funzioni avanzate e abilitare Game Launcher. Tutti i tuoi giochi verranno ora spostati nella cartella Game Launcher.
- Quando giochi, scorri verso l'alto dal basso. In basso a sinistra è dove vedrai un'icona di registrazione dello schermo / screenshot.
Utilizzo di Google Play Giochi
- Su alcuni smartphone che non dispongono di un proprio registratore incorporato, puoi anche registrare il tuo gameplay utilizzando Google Play Games.
- Potrebbe essere necessario scaricare e accedere a Play Games se non lo hai già sul tuo dispositivo.
- Trova il gioco che desideri registrare, quindi tocca l'icona della videocamera in alto.
- Modificare le impostazioni di registrazione, se necessario, quindi toccare Avvia per iniziare a registrare il gioco. Mentre questo metodo è stato creato per registrare il gameplay, una volta che le opzioni di registrazione dello schermo sono sullo schermo, puoi uscire dal gioco e registrare anche qualsiasi altra cosa tu stia facendo.
App di terze parti
L'uso di Google Play Giochi offre una soluzione rapida per ottenere sostanzialmente la registrazione dello schermo nativa sul tuo telefono Android. Tuttavia, invece di seguire tutti questi passaggi, è meglio utilizzare un'app di terze parti. Esistono molte app di registrazione dello schermo di terze parti che puoi scaricare dal Google Play Store. Uno dei nostri preferiti è l'AZ Screen Recorder.
- Scarica l'app dal Google Play Store.
- L'app chiederà l'autorizzazione per un overlay dello schermo. Ciò si traduce in una testa fluttuante del registratore dello schermo sempre sullo schermo. Tocca l'icona per iniziare.
- Puoi regolare le impostazioni toccando l'icona a forma di ingranaggio e avviare la registrazione toccando il pulsante rosso della videocamera.
- È possibile terminare la registrazione abbassando l'area di notifica e premendo il pulsante di arresto sulla notifica permanente.
L'app non richiede l'accesso come root, non ci sono limiti di tempo, filigrane o annunci da gestire e sono disponibili anche alcune funzioni di base per l'editing dei video. Che si tratti di giochi o altro, AZ Screen Recorder è una delle migliori app che puoi scaricare.
Come registrare lo schermo su Windows 10
Xbox Game Bar

Windows 10 ha una barra di gioco integrata che è fondamentalmente uno screen recorder per aiutarti a catturare il gameplay ma può essere utilizzato anche per qualsiasi altra cosa.
- Tieni premuti contemporaneamente il tasto Windows e G. Quindi seleziona "Sì, questo è un gioco".
- Fai clic sul pulsante di registrazione grande per iniziare a registrare lo schermo. Puoi anche regolare altre impostazioni e abilitare funzioni come la registrazione dell'audio tramite il microfono, l'abilitazione delle trasmissioni e altro ancora.
- Il video acquisito sarà nella cartella Catture della sezione Video nell'unità C :.
- Per modificare le impostazioni di registrazione, apri l'app Xbox (digitando Xbox nella barra di ricerca). Vai su Impostazioni tramite il menu a sinistra e apri la scheda Catture. Se non desideri utilizzare l'app Xbox, puoi trovarla anche accedendo a Impostazioni (cerca le impostazioni nella barra di ricerca di Windows) - Giochi. È quindi possibile accedere alle impostazioni di "Game DVR" e modificare impostazioni come qualità audio e video, volume audio, frequenza fotogrammi video e altro.
Sfortunatamente, non tutti i PC Windows 10 potrebbero supportare la registrazione dello schermo tramite Game DVR. Se sei un PC non soddisfa i requisiti hardware, dovrai invece dipendere da app di terze parti.
App di terze parti

Sono inoltre disponibili varie app di terze parti che ti consentono di registrare lo schermo su Windows. Alcuni sono disponibili per il download direttamente dal Microsoft Store. Uno dei miei preferiti è OBS Studio. È un prodotto gratuito e open source che ti consente di registrare o trasmettere in streaming ciò che è sullo schermo.
- Scarica il software desktop OBS Studio. OBS Studio supporta anche versioni precedenti di Windows che risalgono a Windows 7, insieme a MacOS 10.11+ e Linux.
- Fai clic sull'icona più nella parte inferiore della casella Sorgenti per aggiungere fonti video e audio. Per registrare ciò che stai facendo sullo schermo, tocca Display Capture.
- Fai clic su Avvia registrazione nel menu a destra. Quindi fare clic su Interrompi registrazione una volta terminato.
- I file video verranno salvati nella cartella Video della C: per impostazione predefinita. È possibile modificare la cartella di destinazione facendo clic su andando a File - Impostazioni - Output e apportare le modifiche nella sezione Registrazione.
I passaggi sopra sono semplicemente per registrare facilmente il tuo schermo. Tuttavia, questa è un'app di livello professionale che ti offre un controllo granulare su quasi tutti gli aspetti dello schermo e della registrazione audio. Se stai cercando un pacchetto di registrazione dello schermo completo, OBS Studio è un'opzione eccellente.
Se non vuoi passare attraverso il fastidio di scaricare un'app desktop o stai cercando qualcosa di veloce e semplice, Apowersoft Free Screen Recorder è una buona alternativa. È ricco di funzionalità ma presenta tutto in un'interfaccia intuitiva.
Come registrare lo schermo su Chrome OS

Per registrare la schermata del tuo Chromebook, per ora dovrai dipendere da app di terze parti e estensioni di Google Chrome. Fortunatamente, ci sono alcune grandi opzioni tra cui scegliere. La nostra raccomandazione qui è Loom. A differenza di molti altri registratori dello schermo, non devi preoccuparti di registrare i limiti di tempo con Loom, anche con la versione gratuita.
- Abilita l'estensione Loom Chrome facendo clic su Aggiungi a Chrome.
- L'estensione dovrebbe essere aggiunta automaticamente alla barra degli strumenti di Chrome.
- Clicca sull'icona Potrebbe essere necessario accedere con un account Google.
- Una volta completata l'installazione, è possibile registrare facilmente lo schermo facendo clic su Avvia registrazione.
- Le opzioni di registrazione includono Solo schermo, Schermo + Cam (videocamera per laptop) e Solo videocamera.
- Puoi anche cambiare le fonti audio e video facendo clic su Mostra opzioni avanzate.
L'edizione Loom Pro ti offre la possibilità di registrare il tuo schermo in HD, godere di spazio di archiviazione illimitato e accedere agli strumenti di registrazione e a una suite di editing premium. Se desideri un registratore dello schermo gratuito per Chrome OS, Loom è la strada da percorrere.
Altre opzioni popolari come Screencastify e Screencast-o-matic hanno limiti di tempo di 15 minuti e 10 minuti. Se stai cercando di diventare premium, entrambi sono significativamente più economici dell'abbonamento da $ 10 al mese per Loom. Screencastify e Screencast-o-matic ti faranno guadagnare rispettivamente $ 2 al mese e fino a $ 4 al mese.
Quindi il gioco è fatto per questa carrellata di come registrare lo schermo su qualsiasi dispositivo. Se hai trovato altri metodi o app che hanno funzionato per te, faccelo sapere nella sezione commenti qui sotto.