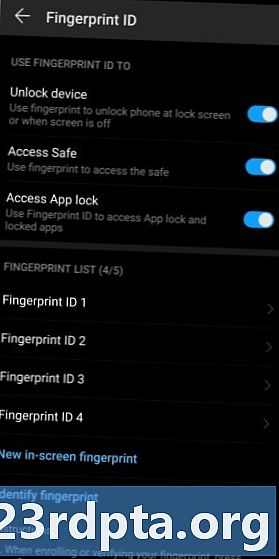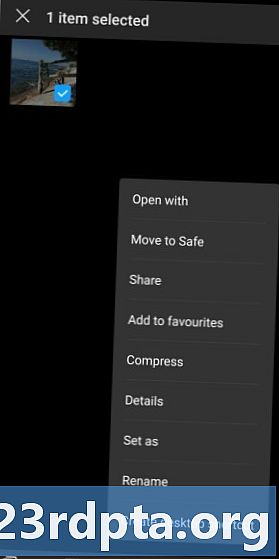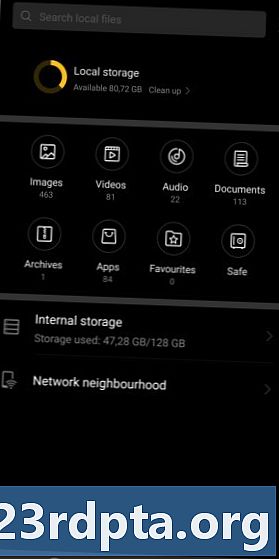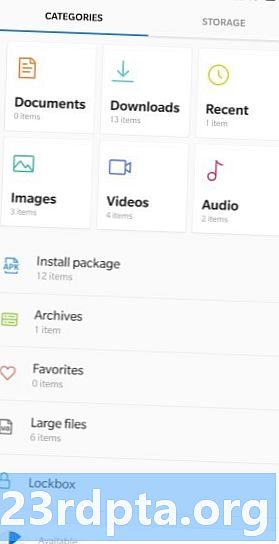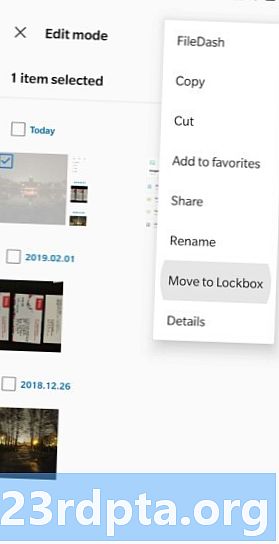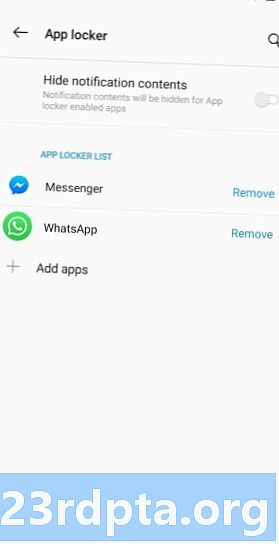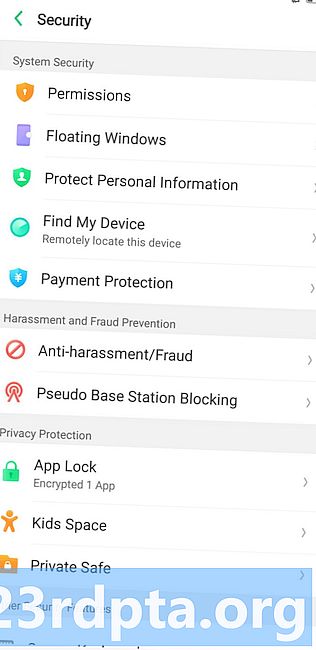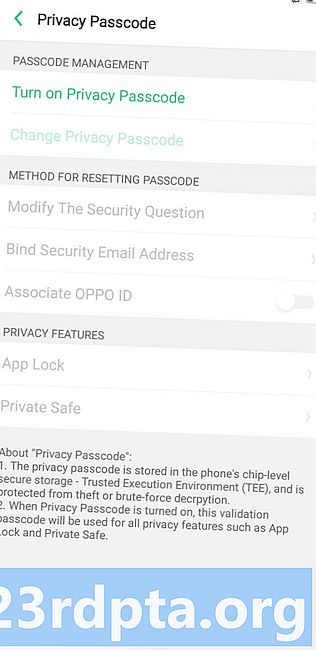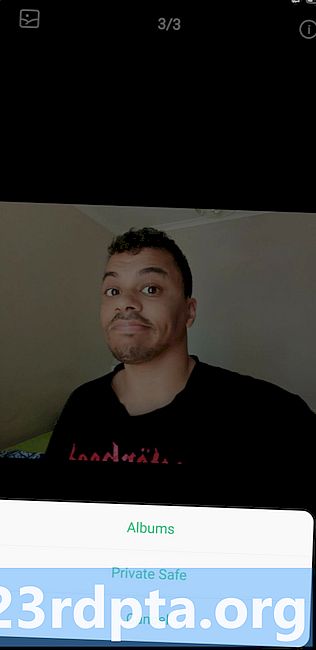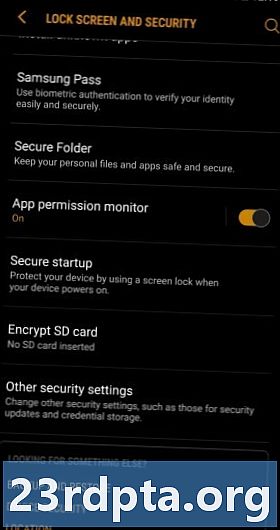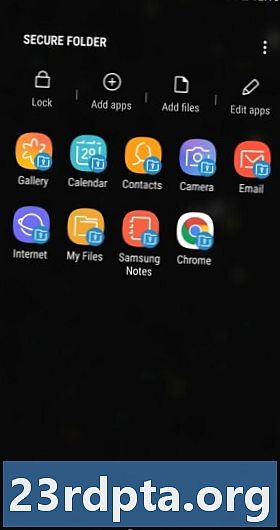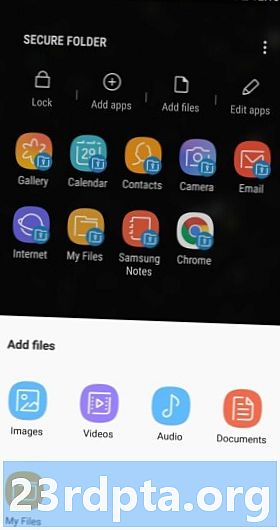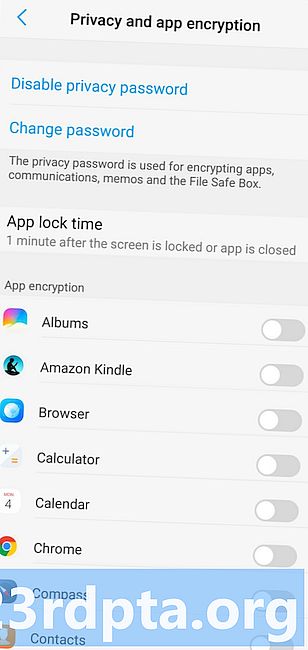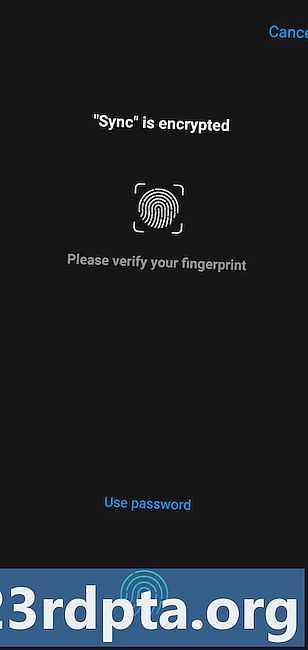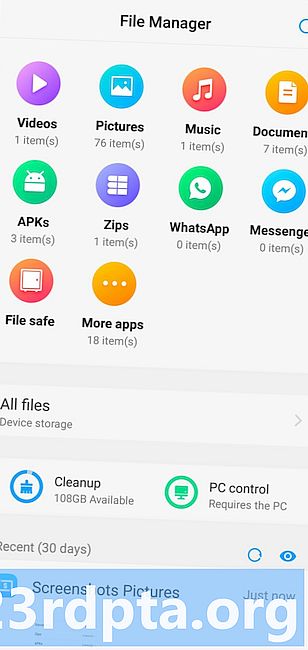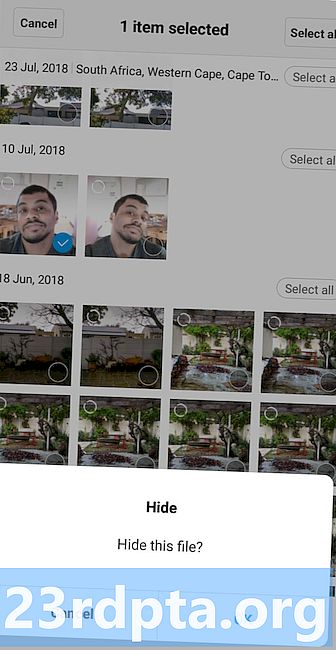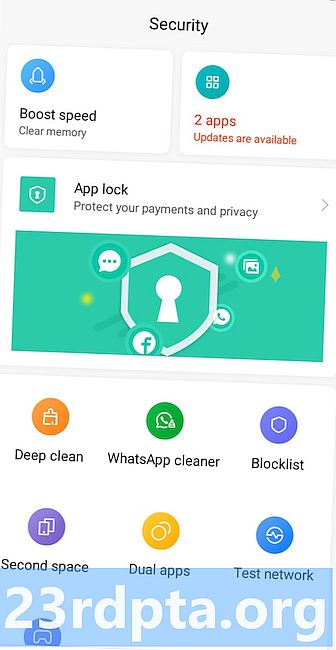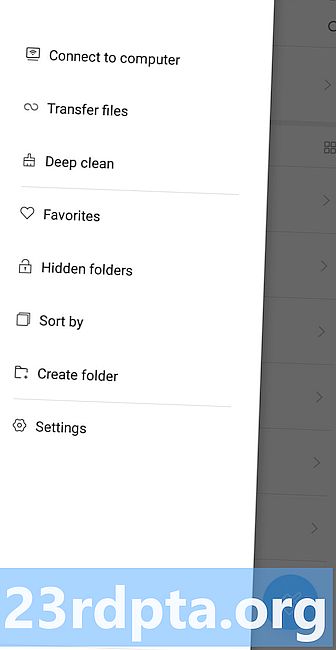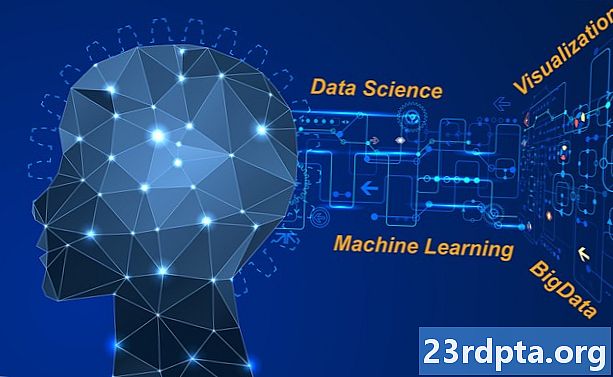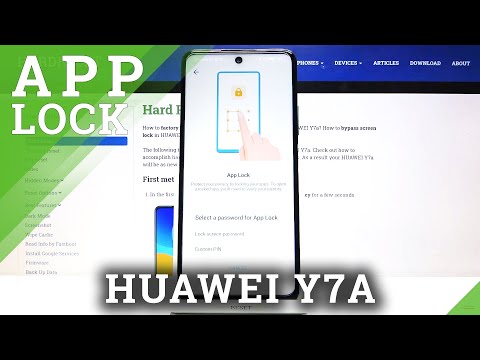
Contenuto
- Huawei
- OnePlus
- Oppo
- Samsung
- vivo
- Xiaomi
- Blocco delle impronte digitali App Android
- LOCKit - Blocco App, Foto Vault, Blocco impronte digitali
- AppLock (DoMobile Lab)
- AppLocker (Burakgon LTD)
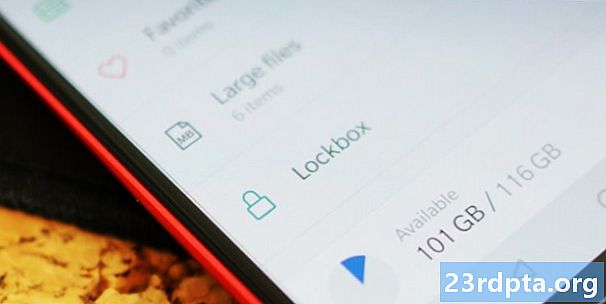
Gli scanner di impronte digitali rendono più semplice che mai la protezione dello smartphone, riducendo la necessità di digitare un codice PIN ogni volta. Che tu stia bloccando o sbloccando il tuo dispositivo o accedendo ad app, è sicuramente una delle funzionalità più pratiche sui telefoni di oggi.
C'è anche un altro uso della sicurezza biometrica sugli smartphone, con la funzionalità di blocco delle app di impronte digitali che è una caratteristica popolare in questi giorni. Che si tratti della tua app per social media o di foto cattive, diamo un'occhiata a come bloccare i contenuti dietro un'impronta digitale.
Inizieremo con una guida su come bloccare app e contenuti sulle skin OEM che offrono la funzione in modo nativo e vedremo anche alcuni dei migliori strumenti di blocco delle app di impronte digitali nel Play Store.
Huawei
Huawei è stato uno dei primi ad adottare un'impronta digitale sicura, vista su artisti del calibro di Ascend Mate 7 e altri telefoni nella sua scuderia. Il blocco dei contenuti dietro un'impronta digitale è stato un punto fermo nei telefoni Huawei e gli ultimi dispositivi lo offrono ancora.
Per abilitare la funzione sul telefono, ti consigliamo di visitare Impostazioni> Sicurezza e privacy> ID impronta digitale. Da qui, abiliti le opzioni per accesso sicuro e accedere al blocco app.
Per abilitare la funzionalità di blocco dell'app di impronte digitali, devi visitare Impostazioni> Sicurezza e privacy> Blocco app, quindi scegli quali app desideri nascondere dietro un'impronta digitale. Ora, ogni volta che tocchi un'app bloccata, sarai costretto ad autenticarti utilizzando l'impronta digitale per avviare tale app.
Per accedere al tuo file sicuro, puoi visitare Impostazioni> Sicurezza e privacy> Blocco appoppure apri l'app dei file e tocca Sicuro. Se vuoi aggiungere qualcosa alla cassaforte, apri l'app dei file, tieni premuto il file in questione e tocca Altro> Passa al sicuro.
OnePlus
Il produttore di punta offre scanner di impronte digitali sin da OnePlus 2, ma non vengono semplicemente utilizzati per bloccare e sbloccare il telefono. OnePlus offre funzionalità di blocco delle app per impronte digitali da alcuni anni, soprannominato App Locker.
Per trovare questa funzione, ti consigliamo di toccare Impostazioni> Utilità> App Locker. Inserisci il PIN per procedere e puoi scegliere Aggiungi app per aggiungere app. La pagina ti dà anche un interruttore per nascondere le notifiche da queste app. Ora, ogni volta che vuoi avviare una di queste app, dovrai inserire le tue credenziali o utilizzare lo scanner di impronte digitali.
OnePlus aveva anche un SecureBox funzione per i tuoi file privati, ma l'anno scorso gli utenti hanno notato che è possibile accedere ai file tramite un'app di gestione file separata. La società ha riconosciuto il problema e ha aggiornato la funzionalità poco dopo, dandole anche il lockbox nome invece.
In ogni caso, puoi trovare il file sicuro visitando File manager> Categorie> Lockbox. Dopo averlo toccato, dovrai inserire un PIN per accedervi per la prima volta, ma dovresti essere in grado di utilizzare l'impronta digitale per i tentativi successivi. Per aggiungere contenuti al tuo file in modo sicuro, devi tenere premuto il file in questione, quindi toccare Menu a tre punti> Sposta in Lockbox.
Oppo
OnePlus non è l'unico marchio BBK che offre il riconoscimento biometrico. Anche i recenti articoli di Oppo hanno offerto questa funzionalità.
Per abilitare la funzione, visitare Impostazioni> Impronta digitale, viso e passcode> Passcode privacy. Dopo aver toccato l'ultima opzione, troverai l'opzione per Attiva il passcode della privacy. Tocca l'opzione, imposta il codice desiderato, verifica detto codice e scegli una domanda di sicurezza nel caso in cui dimentichi il codice. Probabilmente dovresti anche associare un indirizzo e-mail per la massima tranquillità.
Una volta completato questo processo, puoi accedere sia alle opzioni di blocco dell'app privata (file) che a quella dell'impronta digitale dal menu del passcode della privacy o Impostazioni> Sicurezza> Blocco app / cassaforte privata. Tocca l'opzione di blocco app per scegliere quali app richiedono l'impronta digitale per l'avvio, mentre toccando l'opzione di sicurezza privata puoi (sorprendere) visualizzare la tua scorta di file privati.
A differenza di altri OEM nell'elenco, Oppo non sembra visualizzare l'opzione di sicurezza dei file all'interno del file manager nativo. Invece, la soluzione predefinita è quella di visitare i menu di cui sopra per vederlo. Tuttavia, è possibile creare un collegamento alla schermata iniziale visitando il Cassaforte privata, toccando il ingranaggioe abilitare l'interruttore per Scorciatoia Homescreen.
Samsung
Samsung ha da tempo le funzionalità di blocco delle app per le impronte digitali e di nascondimento dei file, chiamandolo Secure Folder, ed è una soluzione piuttosto completa.
Per iniziare con la funzione, devi toccare Impostazioni> Schermata di blocco e sicurezza> Cartella protetta. Da qui, dovrai accedere al tuo account Samsung o creare un account se non ne hai uno.
Una volta effettuato l'accesso, seleziona semplicemente il tipo di blocco utilizzato per accedere alla cartella protetta e abilita le levette per impronte digitali e diaframma. Ora puoi accedere alla cartella protetta utilizzando lo scanner dell'iride o lo scanner di impronte digitali. Puoi anche fare un ulteriore passo in avanti selezionando il Fingerprint + opzione, che consente di sbloccare la cartella protetta con un dito specifico.
Dopo aver impostato la cartella protetta, dovresti vedere la cartella nel menu dell'app. Tutto quello che devi fare è toccarlo, utilizzare la tua biometria o il PIN e sei nella cartella. Per aggiungere elementi alla cartella protetta, toccare il Aggiungi app o Aggiungere i file icona nella cartella, quindi selezionare gli elementi desiderati. Puoi anche aggiungere file da My Files app tenendo premuto il file pertinente, quindi toccando il Menu a tre punti> Sposta in cartella protetta.
vivo
Vivo parlava del mondo della tecnologia 12 mesi fa, quando mostrava i primi telefoni di produzione con un sensore di impronte digitali in-display. Naturalmente, i telefoni ti consentono di nascondere app e file anche dietro una cassaforte biometrica.
Per attivare la funzione, visitare Impostazioni> Sicurezza e privacy> Privacy e crittografia app o impostazioni> Impronta digitale, viso e password> Privacy e crittografia app. Dopo aver visitato questi menu, ti verrà chiesto di inserire una nuova password per questa funzionalità. Inserisci la password desiderata e verrai indirizzato a un elenco delle tue app, con un interruttore accanto a ciascuna per abilitare o disabilitare l'accesso tramite un'impronta digitale.
Al primo avvio di un'app protetta da impronte digitali, dovrai inserire la password delineata nel paragrafo precedente (così come la password di blocco dello schermo), ma il telefono ti chiederà di abilitare il blocco dell'app di impronte digitali per un uso futuro. È praticamente tutto per nascondere le app dietro una cassaforte protetta da impronte digitali.
Se è necessario nascondere immagini e video dietro un muro biometrico, è possibile trovare la cartella nel file manager preinstallato (File manager> File sicuro o Impostazioni> Sicurezza e privacy> Cassaforte file). Ti autenticherai tramite la stessa password inserita in precedenza (così come la password della schermata di blocco) ma, ancora una volta, il telefono ti chiederà se desideri utilizzare la tua impronta digitale per un accesso futuro. Per quanto riguarda l'aggiunta di file a questa cartella, tutto ciò che devi fare è avviare il file manager, tenere premuto il file desiderato, quindi toccare Altro> Passa al file sicuro.
Xiaomi
Xiaomi è un altro produttore che offre funzionalità di blocco delle impronte digitali più profonde nella sua skin Android. Per abilitare il blocco dell'app per impronte digitali, è sufficiente visitare il sito Web App di sicurezza quindi tocca il Blocco app icona. Da qui, dovrai inserire un PIN / password e scegliere le app desiderate da nascondere. Ora, ogni volta che apri queste app, ti verrà chiesto di scansionare il dito.
Hai bisogno di nascondere file specifici? Bene, Xiaomi offre una soluzione chiamata Cartelle nascoste in MIUI 10, accessibile lanciando il File manager e toccando Cartelle nascoste nella barra laterale.Dopo aver toccato questa cartella, dovrai inserire una password, una sequenza o scansionare il dito per aprirla.
Hai anche tre modi per aggiungere elementi a una cartella nascosta, con il primo percorso tramite il file manager. Dovrai toccare e tenere premuto il file pertinente in File Manager, quindi toccare Menu a tre punti> Nascondi. La seconda opzione è via Cartella nascosta> Menu a tre punti> Aggiungi file. È quindi possibile sfogliare i file per selezionare l'elemento desiderato. Il terzo modo per aggiungere file a una cartella nascosta è avviare la tua galleria, toccare e tenere premuta un'immagine, premere Menu a tre punti> Nascondi.
Blocco delle impronte digitali App Android
Se il tuo telefono non ha la funzionalità di blocco app preinstallata, ci sono alcune app disponibili nel Play Store con funzionalità simili. Potrebbero non essere validi come il supporto nativo, ma sono decisamente meglio di niente.
LOCKit - Blocco App, Foto Vault, Blocco impronte digitali
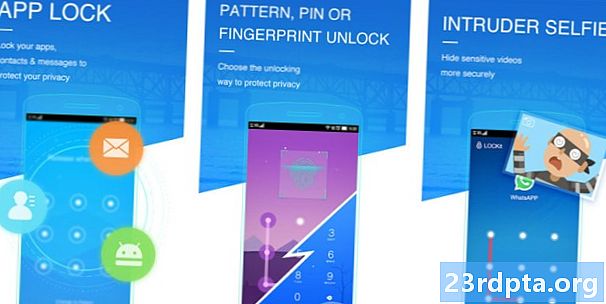
Una delle app più ricche di funzionalità nel suo genere, LOCKit è un hub unico per bloccare app, foto e video. E in un tocco ordinato, offre la possibilità di scattare foto di persone che cercano di accedere a gadget bloccati. Iniziare è piuttosto semplice, poiché gli concedi le autorizzazioni necessarie (disegnando su altre app), imposti un PIN e crei una domanda di sicurezza.
La funzionalità non è perfetta. Puoi vedere un'app bloccata nel menu recenti. Tuttavia, questo sembra essere il caso solo di alcune app di terze parti. LOCKit è anche pieno di annunci pubblicitari, che vanno dagli annunci nell'app principale agli annunci di grandi dimensioni nella schermata di autenticazione prima di sbloccare un'app. Tuttavia, la funzionalità principale sembra funzionare bene per un'app di terze parti.
AppLock (DoMobile Lab)
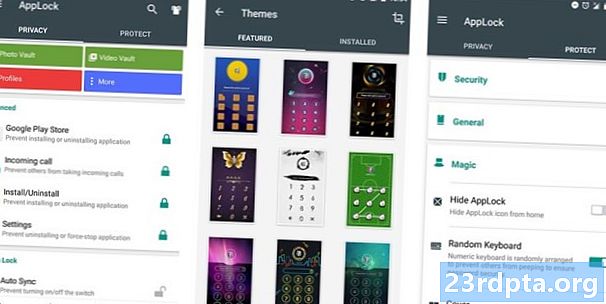
Una delle nostre scelte top, AppLock è un'altra utility di blocco delle impronte digitali con tantissime funzionalità. Dalle funzionalità di blocco delle app di base al blocco della connettività (come il Bluetooth), copre molte basi.
Lo strumento è anche in grado di nascondere i contenuti multimediali e supporta tastiera casuale e blocco PIN invisibile. Inoltre, puoi disabilitare la possibilità di visualizzare le app bloccate tramite il menu dei recenti, ma ciò rende praticamente inutilizzabile il menu dei recenti.
AppLocker (Burakgon LTD)
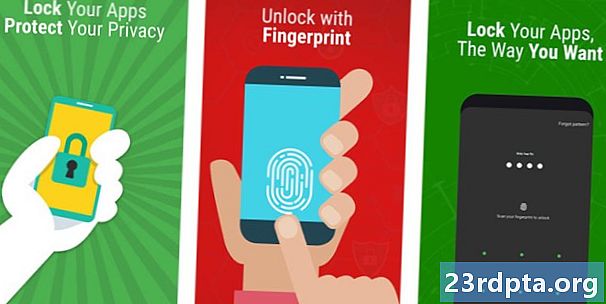
Probabilmente l'utilità più bella in questo elenco, AppLocker offre una versione intuitiva e ispirata al materiale sulla formula del blocco dell'app per impronte digitali. Anche iniziare è semplice, poiché si specifica un PIN e un modello di blocco, quindi si abilitano le autorizzazioni necessarie.
Ci sono alcuni aspetti negativi dell'app, poiché non offre funzionalità di sicurezza dei file e puoi ancora vedere il contenuto dell'app bloccata nel menu recenti. Inoltre, la chiusura di App Locker (ovvero lo scorrimento da recenti) sblocca anche le app precedentemente bloccate. Quindi tienilo a mente se prevedi di scaricare questo.
Esistono altri produttori di spicco con supporto nativo per la funzionalità di blocco delle app di impronte digitali?