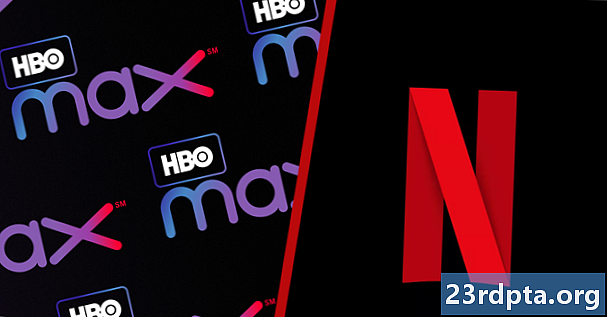Contenuto
- Allora, cos'è Android Studio?
- Impostare
- Avvio di un nuovo progetto
- Cosa sono tutti questi file?
- Come orientarti
- Altri tipi di file
- Incontra Gradle
- Debug, dispositivi virtuali e gestore SDK
- Manager AVD
- Il gestore SDK
- Creazione di APK firmati
- Il viaggio è solo all'inizio ...

Esistono diversi modi per avvicinarsi allo sviluppo di Android, ma di gran lunga il più ufficiale e potente è utilizzare Android Studio. Questo è l'IDE ufficiale (Integrated Development Environment) per la piattaforma Android, sviluppato da Google e utilizzato per creare la maggior parte delle app che probabilmente usi quotidianamente.
Leggi il prossimo: Tutorial Java per principianti
Android Studio è stato annunciato per la prima volta durante una conferenza I / O di Google nel 2013 ed è stato rilasciato al pubblico nel 2014 dopo varie versioni beta. Prima della sua uscita, lo sviluppo di Android era gestito principalmente tramite Eclipse IDE, che è un IDE Java più generico che supporta anche numerosi altri linguaggi di programmazione.
Android Studio semplifica notevolmente la vita rispetto ai software non specializzati, ma ha ancora un po 'di strada da percorrere prima di poter affermare di essere un'esperienza completamente intuitiva e fluida. Per i principianti assoluti, c'è molto da imparare qui e molte delle informazioni disponibili, anche attraverso i canali ufficiali, sono obsolete o troppo dense per fare testa o code.
In questo post, spiegheremo cosa fa Android Studio in modo un po 'più dettagliato e analizzeremo le funzionalità di base necessarie per iniziare. Cercherò di mantenere tutto il più semplice possibile e spero che questo servirà come primo passo nel tuo viaggio verso lo sviluppo Android.
Allora, cos'è Android Studio?
Quelli di voi che non hanno precedenti esperienze di programmazione potrebbero ancora chiedersi esattamente quale sia il ruolo di Android Studio quando si tratta di sviluppo ... che cos'è comunque un IDE?

Come IDE, il compito di Android Studio è quello di fornirti l'interfaccia per creare le tue app e gestire gran parte della complicata gestione dei file dietro le quinte. Il linguaggio di programmazione che utilizzerai è Java o Kotlin. Se scegli Java, questo verrà installato separatamente sul tuo computer. Android Studio è semplicemente il posto in cui scriverai, modificherai e salverai i tuoi progetti e i file che compongono tali progetti.Allo stesso tempo, Android Studio ti darà accesso a Android SDK o "Software Development Kit". Pensa a questo come un'estensione del codice Java che gli consente di funzionare senza problemi sui dispositivi Android e di sfruttare l'hardware nativo. Java è necessario per scrivere i programmi, Android SDK è necessario per far funzionare quei programmi su Android e Android Studio ha il compito di mettere tutto insieme per te. Allo stesso tempo, Android Studio ti consente anche di eseguire il codice, tramite un emulatore o un componente hardware collegato al tuo computer. Sarai quindi anche in grado di "eseguire il debug" del programma durante l'esecuzione e ottenere un feedback che spiega gli arresti anomali ecc. In modo da poter risolvere più rapidamente il problema.
Android Studio semplifica notevolmente la vita rispetto ai software non specializzati, ma ha ancora un po 'di strada da percorrere prima di poter affermare di essere un'esperienza completamente intuitiva e fluida.
Google ha lavorato molto per rendere Android Studio il più potente e utile possibile. Offre suggerimenti attivi durante la codifica, ad esempio, e spesso suggerisce le modifiche necessarie che possono correggere errori o rendere il codice più efficiente. Se una variabile non viene utilizzata per esempio, verrà evidenziata in grigio. E se inizi a digitare una riga di codice, Android Studio fornirà un elenco di suggerimenti di completamento automatico per aiutarti a completarlo; fantastico se non riesci a ricordare bene la sintassi corretta o vuoi solo risparmiare un po 'di tempo!
Impostare
La configurazione di Android Studio è abbastanza semplice ed è più facile che mai grazie a quasi tutto in bundle in un unico programma di installazione. Scaricalo qui e otterrai non solo Android Studio ma anche Android SDK, il gestore SDK e altro. L'unica altra cosa di cui hai bisogno è il Java Development Kit, che puoi scaricare qui. Ricorda: Android Studio è davvero solo tuo finestra in Java! Nota: Android Studio e SDK sono piuttosto grandi, quindi assicurati di avere un po 'di spazio libero sul tuo disco C: prima di iniziare.

Segui le semplici istruzioni durante l'installazione e dovrebbe anche configurarti con una piattaforma Android con la quale sarai in grado di sviluppare. Assicurati di selezionare la casella di controllo per dire al programma di installazione che vuoi anche l'SDK di Android e annota dove si trova Android Studio e l'SDK viene installato. Queste sono le impostazioni predefinite che ha selezionato per la mia installazione:

Scegli una directory per l'SDK che non contiene spazi. Nota che la cartella AppData che Android Studio ha selezionato qui è una cartella nascosta in Windows. Ciò significa che dovrai selezionare "Mostra cartelle nascoste" se desideri navigare utilizzando Explorer.
Avvio di un nuovo progetto
Una volta che Android Studio è attivo e funzionante, ti consigliamo di immergerti e creare un nuovo progetto. Puoi farlo avviando Android Studio e selezionando Nuovo progetto, oppure puoi scegliere File> Nuovo> Nuovo progetto in qualsiasi momento dall'IDE stesso.

Avrai quindi la possibilità di scegliere tra diversi tipi di attività. Le attività sono effettivamente "schermi" in un'app. In alcuni casi, questa sarà l'intera app o, in altri, la tua app potrebbe passare da una schermata all'altra. Sei libero di iniziare un nuovo progetto senza attività (nel qual caso, scegli "Aggiungi nessuna attività") ma quasi sempre ne vorrai uno, quindi è più facile lasciare che Android Studio ti configuri con qualcosa che assomiglia a uno spazio vuoto modello di app per cominciare.

Spesso sceglierai un '"Attività di base", che è l'aspetto predefinito di una nuova app Android. Ciò includerà un menu nell'angolo in alto a destra, oltre a un pulsante FAB - Pulsante di azione mobile - che è una scelta progettuale che Google sta cercando di incoraggiare. Una "Attività vuota" è la stessa cosa ma senza l'aggiunta di Chrome.
Scegli l'opzione che si adatta meglio all'app che hai in mente di creare e questo avrà un impatto sul tipo di file che ti viene presentato al primo avvio. A questo punto sarai anche in grado di scegliere il nome della tua app, l'SDK Android minimo che desideri supportare e il nome del pacchetto. Il nome del pacchetto è il nome del file finale che l'app avrà quando la carichi sul Play Store, una combinazione del nome dell'app, insieme al nome dello sviluppatore.
Cosa sono tutti questi file?
Ricordo che la prima volta che usavo Android Studio (beh, Eclipse) era piuttosto scoraggiante rispetto all'esperienza di programmazione che avevo avuto in precedenza. Per me programmare significava digitare un singolo script e quindi eseguirlo. Lo sviluppo Android è piuttosto diverso e coinvolge molti file e risorse diversi che devono essere strutturati in un modo specifico. Android Studio svela questo fatto, rendendo difficile sapere da dove iniziare!
Il "codice" principale sarà il file Java che ha lo stesso nome della tua attività. Per impostazione predefinita, si tratta di MainActivity.Java ma potresti averlo modificato al momento della configurazione iniziale del progetto. È qui che inserirai il tuo script Java e in cui definirai il comportamento delle tue app.
Tuttavia, l'attuale disposizione della tua app è gestita interamente in un altro pezzo di codice. Questo codice è il file chiamato activity_main.xml. XML è un linguaggio di markup che definisce il layout di un documento, proprio come l'HTML utilizzato per la creazione di siti Web. Non è proprio "programmazione" ma è una specie di codice.

Quindi, se volessi creare un nuovo pulsante, lo faresti modificando activity_main.xml e se volessi descrivere cosa succede quando qualcuno click su quel pulsante, probabilmente lo inseriresti in MainActivity.Java. Solo per rendere le cose un po 'più complicate, puoi effettivamente usarle qualunque File XML per definire il layout di qualunque Script Java (chiamato classe). Questo è impostato proprio nella parte superiore del codice Java, con la riga:
setContentView (R.layout.activity_main);
Questo sta semplicemente dicendo ad Android Studio che questo script avrà il suo layout impostato di activity_main.xml. Ciò significa anche che in teoria è possibile utilizzare lo stesso file XML per impostare layout per due diverse classi Java.
E in alcuni casi, in realtà avrai più di un file XML che descrive diversi aspetti del layout della tua attività. Se, ad esempio, scegli "Attività di base" anziché "Attività vuota", avresti un activity_main.xml ciò determinerebbe la posizione del FAB e di altri elementi dell'interfaccia utente e content_main.xml che ospiterebbe il contenuto che si desidera aggiungere al centro dello schermo. Potresti eventualmente aggiungere "viste" (elementi come pulsanti, caselle di testo ed elenchi) e alcuni di questi potrebbero anche presentare i loro layout XML!
Come orientarti
Come puoi vedere, un'app per Android in realtà è composta da più file ed è dovere di Android Studio tenerli tutti in un posto solo per te. La finestra principale sulla destra dello schermo ti consentirà di visualizzare singoli script e file, mentre le schede nella parte superiore qui ti permetteranno di passare da ciò che è aperto in qualsiasi momento.

Una nuova attività vuota, adoro l'odore della possibilità al mattino!
Se vuoi aprire qualcosa di nuovo, sarai in grado di farlo attraverso la gerarchia di file a sinistra. Qui troverai tutte le cartelle e le cartelle al loro interno. I tuoi file Java sono alloggiati sotto Java e quindi il nome del pacchetto della tua app. Fai doppio clic su MainActivity.Java (supponendo che tu stia utilizzando Java) e verrà in primo piano nella finestra a destra.

Quando modifichi file XML, potresti notare due schede in fondo. Questi ti consentono di passare dalla vista "Testo" a quella "Progettazione". Nella vista Testo, è possibile apportare modifiche al codice XML direttamente aggiungendo e modificando le righe. Nella vista Progettazione, sarai in grado di aggiungere, rimuovere e trascinare singoli elementi sullo schermo e vedere come appariranno. La vista Testo ha anche una finestra di anteprima per visualizzare ciò che stai creando, purché il tuo monitor sia abbastanza largo!
Altri tipi di file
Un'altra cartella utile è la cartella "res". Questo è l'abbreviazione di "risorse" e include "disegnabili" (immagini che inserirai nella tua app) e "layout" che è dove vanno i tuoi file XML. Tutto nella cartella delle risorse deve essere in minuscolo, motivo per cui la sottolineatura viene utilizzata molto per separare i nomi dei file in titoli leggibili in assenza di maiuscole e minuscole.
"Valori" è anche una cartella utile in cui rovistare. Contiene più file XML che contengono i valori delle variabili, ad esempio nomi di app e valori di colore.

AndroidManifest.xml è un altro file molto importante, che si trova nella cartella "manifest". Il suo compito è definire fatti cruciali sulla tua app, ad esempio quali attività verranno incluse, il nome dell'app così come sarà visto dagli utenti, le autorizzazioni dell'app ecc.
Puoi creare ulteriori classi Java, file XML o intere attività in qualsiasi momento per aggiungere più funzionalità alla tua app. Basta fare clic destro sulla directory pertinente e quindi scegliere "Nuovo" e quindi qualunque cosa tu voglia aggiungere. Puoi anche aprire la directory del tuo progetto facendo clic con il tasto destro e selezionando "Mostra in Explorer". Questo è utile se si desidera modificare un'immagine, ad esempio.
Incontra Gradle
Android Studio cerca di mantenere le cose belle e semplici per gli utenti fornendo tutti gli strumenti e le funzionalità necessarie in un unico posto. Le cose si complicano solo quando devi interagire con alcuni di questi altri elementi.

Ad esempio, potresti notare che Android Studio menziona occasionalmente "Gradle". Questo è uno "strumento di automazione della build" che aiuta essenzialmente Android Studio a trasformare tutti quei diversi file in un singolo APK. Dovresti essere in grado di lasciare Gradle per fare la sua cosa per la maggior parte del tempo, ma a volte dovrai saltare nei file build.gradle se vuoi aggiungere una nuova "dipendenza" che consente funzionalità avanzate per la tua app. A volte, se le cose smettono di funzionare, puoi scegliere Build> Clean Project e questo essenzialmente riaffermerà dove sono tutti i file e quali sono i loro ruoli. Normalmente ci saranno due di questi file di build Gradle, uno per l'intero progetto e uno per il "modulo" (l'app).
Debug, dispositivi virtuali e gestore SDK
Quando sei pronto per testare la tua app, hai due opzioni. Uno è eseguirlo sul tuo dispositivo fisico e l'altro è creare un dispositivo virtuale (emulatore) su cui testarlo.
Eseguirlo sul tuo dispositivo è semplice. Basta collegarlo tramite USB, assicurarsi di aver autorizzato il debug USB e le installazioni da fonti sconosciute nelle impostazioni del telefono e quindi premere il pulsante di riproduzione verde nella parte superiore o "Esegui> Esegui app".
Vedrai un messaggio che ti dice che Gradle build è in esecuzione (ovvero il tuo codice viene trasformato in un'app completa) e quindi dovrebbe prendere vita sul tuo dispositivo. Questo è più veloce che mai in questo momento grazie alla funzione Instant Run.

Mentre la tua app è in esecuzione, sarai in grado di ottenere rapporti in tempo reale attraverso la scheda "logcat" nel Monitor Android, che si trova nella metà inferiore dello schermo. Se qualcosa dovesse andare storto causando l'arresto anomalo della tua app o la mancata risposta, verrà visualizzato un testo rosso che ti fornirà una descrizione del problema. Potresti scoprire che si tratta solo di aver dimenticato le autorizzazioni o qualcos'altro che è facile da risolvere. In sostanza ti salva a tonnellata di tempo contro ciecamente cercando di indovinare cosa è andato storto. Assicurati di filtrare i tipi di messaggi che vuoi vedere qui.

Puoi anche passare alla scheda Monitor e visualizzare informazioni utili come l'utilizzo della CPU, ecc. Android Device Monitor migliora ulteriormente questo monitoraggio e ti consente di monitorare tutto in una volta, completo di una comoda interfaccia utente.

Manager AVD
È improbabile che tu abbia mai voglia di sviluppare per Android senza un qualche tipo di dispositivo Android in tuo possesso. Tuttavia, una delle maggiori sfide per gli sviluppatori Android è la frammentazione. In altre parole: non è abbastanza buono su cui funziona la tua app il tuo dispositivo, deve anche funzionare su dispositivi da 10 ″ e 15 ″. E deve funzionare su dispositivi che eseguono versioni precedenti di Android o che sono molto poco potenti.
È qui che entra in gioco il "Dispositivo virtuale Android". Questo è essenzialmente un emulatore che puoi utilizzare per imitare l'aspetto e le prestazioni di qualsiasi altro dispositivo Android, impostando elementi quali dimensioni dello schermo, potenza e versione di Android.

Per utilizzare il dispositivo virtuale, tuttavia, è innanzitutto necessario crearne uno scaricando i componenti richiesti e impostando le specifiche come desiderato. Per fare ciò, vai su Strumenti> Android> AVD Manager.
Sceglierai quindi il tuo hardware e scegli la piattaforma Android che desideri far funzionare. Se la versione di Android che desideri eseguire non è stata ancora scaricata, l'opzione verrà visualizzata accanto ad essa.

Dopo aver configurato alcuni dispositivi da utilizzare, sarai in grado di selezionare uno di questi quando avvii la tua app ed esegui il debug esattamente come faresti su un dispositivo fisico. Tieni presente tuttavia che ne avrai bisogno abbastanza specifiche decenti per eseguire il dispositivo virtuale. Non riesco a farlo funzionare su Surface Pro 3, ad esempio, ma sul mio MSI GT72VR 6RE può funzionare in modalità accelerata che è piuttosto veloce. Per chi si chiede, puoi trattarlo come qualsiasi altro emulatore e persino accedere al Play Store per scaricare le tue app. Se hai l'hardware, è un modo fattibile per eseguire alcune app su un PC Windows!

Il gestore SDK
Se desideri scegliere come target una versione specifica di Android o se desideri creare un dispositivo virtuale con una versione specifica, dovrai scaricare la piattaforma e gli strumenti SDK necessari. Puoi farlo tramite il gestore SDK, che troverai selezionando Strumenti> Gestore SDK. Qui troverai anche risorse aggiuntive come Google Glass Development Kit o il repository Android che ti fornisce funzionalità aggiuntive da utilizzare nella tua app.

Basta selezionare la casella di controllo accanto a ciò che si desidera scaricare, quindi fare clic su "OK". Android Studio ti avviserà anche di volta in volta quando è il momento di aggiornare l'IDE stesso o uno di questi elementi. Assicurati di rimanere aggiornato!
Creazione di APK firmati
Infine, una volta terminato il test della tua app e sei pronto a rilasciarla nel vasto mondo, ti consigliamo di selezionare Crea> Genera APK firmato. Questo ti darà il file che dovrai caricare su Google Play e che conterrà tutti dei vari file, risorse e altro.

Ti verrà richiesto di creare o inserire un archivio chiavi. Questa è una sorta di "certificato di autenticità" che dimostra che l'APK che stai caricando è l'app che stai dicendo che è. Questo impedisce a qualcuno di hackerare il tuo account Google Play e quindi caricare un APK dannoso come "aggiornamento" nella tua app! Dovrai mantenere questo file sicuro, poiché una volta perso, non è più possibile aggiornare nuovamente la tua app! Scegli "rilascio" come tipo di build se vuoi renderlo qualcosa che puoi rilasciare e quindi fai clic su "Fine".
Il viaggio è solo all'inizio ...
Potresti pensare che sia molto da prendere in considerazione, ma in realtà stiamo solo grattando la superficie di ciò che puoi fare con Android Studio, e dovrai affrontare molto di più mentre intraprendi progetti più ambiziosi .
Ad esempio, se desideri creare app abilitate per il cloud, dovrai iniziare a fare i conti con Firebase. Google ha reso questo semplice inserendo il supporto direttamente nell'IDE stesso. Basta scegliere Strumenti> Firebase e quindi puoi iniziare a configurare la funzionalità cloud. Allo stesso modo, potresti ritrovarti a dover utilizzare GitHub, che ti consente di eseguire il backup delle tue app online e di gestire il controllo della versione per una collaborazione semplificata. Poi c'è Android NDK (Native Development Kit) per lo sviluppo in C / C ++. Ovviamente dovrai anche familiarizzare con Java e / o Kotlin se farai qualcosa di utile! Dovrai anche imparare a utilizzare le librerie esterne.
Google aggiorna continuamente Android Studio e offre nuove funzionalità e funzionalità alla piattaforma che possono essere difficili da tenere il passo. L'ultima versione al momento della stesura di questo documento è Android Studio 3.3 e i nuovi concetti che ti avvolgono includono app istantanee e pacchetti di app. Poi ci sono i nuovi componenti introdotti come parte di Android Jetpack, come il componente Architecture Architecture e Slices. Non finisce mai.

Anche se tutto ciò può sembrare un mal di testa, Google sta facendo passi da gigante per continuare a rendere questi processi il più semplice e facile possibile. Questo tutorial sarebbe stato tanto più confuso qualche anno fa, anche solo la fase di preparazione! E molto di cui non dovrai preoccuparti finché non ne avrai bisogno (il che potrebbe non essere mai, a seconda di ciò che stai costruendo). La strategia migliore è rimanere bloccati in un semplice progetto di app e imparare solo le funzionalità più avanzate di cui hai bisogno. Fai un passo alla volta e scoprirai che Android Studio è in realtà uno strumento straordinario e molto utile.