
Contenuto
- Passaggio 1: Scarica Android Studio
- Passaggio 2: configurazione di Android Studio
- Passaggio 3: avvio di un nuovo progetto
- Passaggio 4: fare una cosa reale
- Lo schema
- Passaggio 5: come migliorare lo sviluppo di app

Quindi hai un'idea per un'app killer e sei pronta a trasformarla in realtà e portarla sul mercato. Senza dubbio hai voglia di iniziare a ottenere i tuoi primi download, recensioni e profitti ... Ma c'è solo un problema: non hai idea di dove iniziare!
Imparare a programmare è abbastanza difficile da solo, ma con lo sviluppo di Android può essere più complicato. Non solo devi comprendere Java, ma devi anche installare tutto il software specifico per Android e imparare tutte le peculiarità uniche dello sviluppo di app Android.
Leggi il prossimo: I migliori corsi di sviluppo di app Android gratuiti ea pagamento
In generale, la creazione di un'app Android richiede l'SDK (Software Development Kit), un IDE (Integrated Development Environment) come Android Studio o Eclisse, Java Software Development Kit (JDK) e un dispositivo virtuale su cui testare. Tutto questo richiede lavoro per la configurazione, e questo è ancora prima che tu abbia iniziato a esaminare elementi come Google Play Services, dimensioni dello schermo, livelli API ...
È solo una quantità così densa di informazioni ed è sufficiente a mettere fuori un sacco di gente prima ancora che inizino. Il mio obiettivo con questo articolo quindi è quello di fornire una guida accessibile per provare a rendere l'intera prospettiva di creare un'app un po 'meno scoraggiante ... Spiegherò le parti che devi sapere e sorvolerò il resto e alla fine dovresti avere un'app di base su cui puoi iniziare a iterare e sperimentare.
Prima vai a prepararti una tazza di tè, ma potrebbe volerci un po 'di tempo ...
Passaggio 1: Scarica Android Studio
Per programmare nella maggior parte delle lingue, è necessario un software chiamato IDE o "Ambiente di sviluppo integrato". L'IDE più comune per lo sviluppo Android è Android Studio, che proviene direttamente da Google stesso. Puoi ottenerlo qui.
Un IDE è ciò che ti dà l'interfaccia utente principale in cui inserirai il codice (non puoi semplicemente iniziare a digitare nel blocco note). Evidenzia anche le cose che sbagli, offre suggerimenti e ti consente di eseguire e testare comodamente le tue creazioni. Crea i file necessari, offre layout di base e in generale consente di risparmiare molto tempo e fatica.
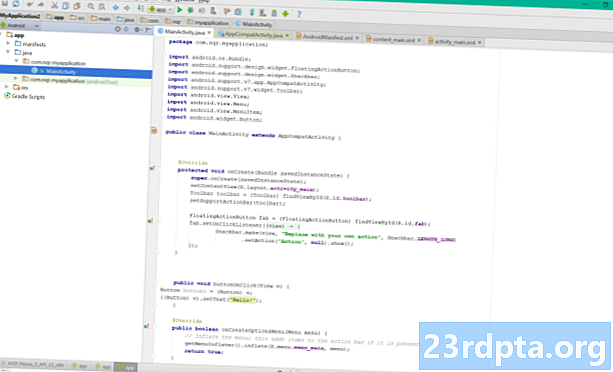
La cosa fantastica di Android Studio è che è progettato specificamente per lo sviluppo di Android (a differenza della seconda opzione più popolare, Eclipse). Ciò significa che quando scarichi il software, otterrai anche molti altri bit di cui hai bisogno, incluso il SDK Android (una selezione di strumenti tra cui la stessa piattaforma Android) e Dispositivo virtuale Android, che è un emulatore su cui puoi testare le tue app. Quando si esegue l'installazione, assicurarsi di lasciare le caselle spuntate per confermare che si desidera questi componenti aggiuntivi. Potresti aggiungerli manualmente in seguito, ma ciò complicherà semplicemente le cose.
Come accennato, ci sono alcune alternative ad Android Studio. Eclipse è un IDE più vecchio che può essere utilizzato anche per lo sviluppo di altre cose (come le app iOS) e nel complesso è un po 'più flessibile. È anche molto più complicato iniziare, però, e non altrettanto adatto ai principianti. Un altro dei miei preferiti personali è Basic4Android. Basic4Android è un IDE che ti consente di codificare le app Android con il linguaggio di programmazione BASIC. Semplifica le cose anche in molti altri modi e si concentra sul "rapido sviluppo".
Esistono anche altre opzioni, come Unity3D e numerosi sviluppatori di app, ognuno dei quali presenta punti di forza e di debolezza specifici a seconda di ciò che stai pianificando di costruire. Per semplicità, tuttavia, ci stiamo concentrando su Android Studio perché è diventato il modo "principale" di creare app di base e praticamente lo standard del settore. Se ritieni di poter mai vendere la tua attività, se desideri offrirti la massima flessibilità e controllo possibili o se desideri diventare uno sviluppatore di app professionale, avrai bisogno di questo strumento.
Detto questo, se leggi tutto questo e lo trovi ancora troppo, potresti considerare Basic4Android come un approccio più semplice e lo tratterò in un prossimo post.
Ok, solo per ricapitolare: ora abbiamo Android Studio scaricato e installato. Ma non eseguirlo finché non leggi il secondo passaggio! Fin qui tutto bene ... Cosa potrebbe andare storto?
Passaggio 2: configurazione di Android Studio
Ora che hai installato Android Studio, hai fatto il tuo primo, coraggioso passo per diventare uno sviluppatore! Molte persone lo gestiscono solo fino a quel momento e poi lasciano il software installato sul proprio computer per mesi, sentendosi in colpa ogni volta che lo vedono nel menu Start. Alla fine finiscono per cancellarlo per fare spazio al prossimo titolo AAA su Steam e così finisce l'intera faccenda spiacevole ... Non finire come loro - è tempo per qualche azione più affermativa!
Prima di poter iniziare, devi anche installare Java sul tuo computer per utilizzare Android Studio. In particolare, dovrai installare Java Development Kit (JDK). Java è il linguaggio di programmazione che utilizzerai per creare le tue app in questo caso ed è necessario installare JDK affinché Android Studio sia in grado di interpretare e compilare il tuo codice (compilare significa trasformare il sorgente in qualcosa che è compreso dalla CPU - codice macchina). Qui troverai il Java Development Kit. Basta scaricare e seguire le istruzioni per l'installazione.
Adesso puoi fare clic su Android Studio per avviarlo. Una volta aperto, ti verrà presentato un menu in cui potrai iniziare o configurare alcune opzioni. La cosa bella è che tutto è gestito per te a questo punto, anche se potresti voler familiarizzare con il Manager SDK (Configura> SDK Manager) che è il punto in cui aggiornerai il tuo SDK Android per supportare le versioni più recenti, oltre a scaricare elementi come esempi di codice o supporto per Google Glass. Ma non preoccuparti di questo ora, ma se Android Studio dice che ti stai perdendo qualcosa, è qui che probabilmente dovrai andare per trovarlo.
Quindi in realtà ci sono tre cose principali che interagiscono quando usi Android Studio per creare le tue app.
- Android Studio stesso, che è un IDE che ti offre una bella interfaccia per la codifica.
- Il codice che scrivi in Java, che hai installato un momento fa ...
- E l'SDK Android a cui accedi tramite il tuo codice Java per eseguire operazioni di tipo Android
Se trovi tutto questo un po 'complicato e scoraggiante, allora ... beh, non sai che sei nato. Questo era modo peggio.
Forse questo offre un po 'di consolazione ...
Passaggio 3: avvio di un nuovo progetto
Dopo aver installato i tuoi campioni, puoi tornare alla prima pagina che hai visto quando hai caricato Android Studio. Ora vuoi scegliere Avvia un nuovo progetto Android Studio - sta finalmente succedendo!
Inserisci il nome che desideri per la tua applicazione e il tuo "dominio aziendale". Insieme, questi elementi verranno utilizzati per creare il nome del pacchetto con il seguente formato:
com.companyname.appname
Il pacchetto sarà il file compilato o APK ("File pacchetto Android") che alla fine caricherai sul Google Play Store. Ci sono modi in cui le persone possono vederlo, quindi se stai pensando di creare qualcosa che alla fine rilascerai, prova a stare lontano dall'uso di "parole divertenti".
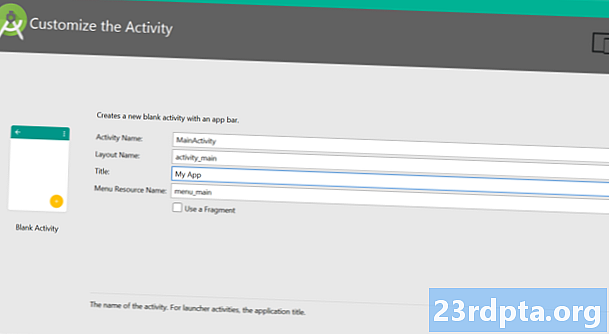
L'ultimo campo da inserire è la directory in cui vuoi salvare tutti i file relativi alla tua app. Mi piace salvare in DropBox per assicurarmi di avere sempre un backup del mio codice. Fai di nuovo clic su Avanti e indovina cosa ... Altre opzioni! Huzzah! Non ti preoccupare, siamo quasi arrivati ...
Successivamente devi decidere per quale tipo di dispositivo stai sviluppando e in questo caso inizieremo con Telefono e tablet opzione. Altre opzioni sono TV, Wear e Glass. Va bene se vuoi sviluppare per una miriade di piattaforme in futuro - questa è una delle meraviglie di Android - ma iniziamo con qualcosa di un po 'più semplice per cominciare, ok?
L'altra scelta che devi fare in questa fase è il "minimo SDK". Questa è la versione più bassa di Android che vuoi supportare. Perché non basta inserire l'ultima versione di Android qui? Bene, perché relativamente poche persone in realtà avere l'ultima versione di Android installata sul proprio dispositivo in qualsiasi momento. Desideri supportare i telefoni che eseguono ancora versioni precedenti per raggiungere il più vasto pubblico possibile, soprattutto all'estero.
Perché non andare con Android 1.1? Bene, a parte questo non essendo un'opzione (Froyo è il più basso possibile), ciò ti impedirebbe anche di utilizzare una delle nuove fantasiose funzionalità degli ultimi aggiornamenti.
La scommessa migliore in questa fase è quella di scegliere l'opzione predefinita, quindi lascia questo campo così com'è. Nella pagina successiva, ti verrà data la possibilità di scegliere il modo in cui vuoi che la tua app guardi all'inizio. Questo sarà l'aspetto del tuo principale "Modulo di attività"Che è fondamentalmente la pagina principale della tua app. Pensa a questi modelli simili; vuoi avere il titolo della tua app nella parte superiore dello schermo o vuoi che la tua UI riempia l'intero display? Vuoi iniziare con alcuni elementi pronti per te? La tua app utilizzerà principalmente Google Maps (non andare qui per un po ', le cose si complicano con Google Play Services).
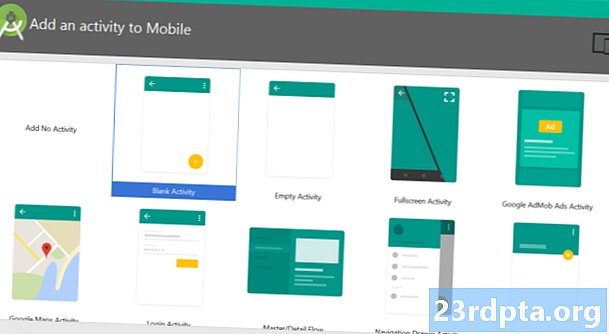
Tieni presente che un'app può avere più attività che agiscono come pagine separate su un sito Web. Ad esempio, potresti avere un'attività "impostazioni" e un'attività "principale". Quindi l'attività non è la App per dire, ma piuttosto una pagina autonoma della tua app.
Tuttavia, per la tua prima creazione, probabilmente farai del tuo meglio per creare qualcosa veramente semplice che mostra solo una singola attività di base. Seleziona "Attività di base"Per rendere le cose il più semplice possibile e per tutti gli effetti, questa sarà ora la tua app. Fai di nuovo clic su Avanti per visualizzare le ultime opzioni.
Ora puoi scegliere il nome della tua attività e il nome del layout (se scegli "Attività di base" avrai anche l'opzione del titolo e il nome "menu_resource"). Il nome dell'attività è il modo in cui ti riferirai alle tue attività nel tuo codice, quindi chiamalo qualcosa di logico (un buon consiglio per la codifica in generale) come "MainActivity". Creativo, lo so.
Il nome del layout nel frattempo descrive un file che determina il layout di un'attività. Si tratta di un pezzo di codice separato che viene eseguito di concerto con il codice attività principale per definire dove vanno elementi come immagini e menu e quali tipi di carattere verranno utilizzati. In realtà questo non è Java ma XML - o Extensible Markup Language se vuoi stupire i tuoi amici.
Per chiunque abbia un background nello sviluppo web, il tuo XML funzionerà un po 'come HTML o un foglio di stile CSS. Nel frattempo dice il codice Java per l'attività che cosa gli elementi sullo schermo fanno quando vengono premuti, ecc. Va bene lasciare qui il nome predefinito come "activity_main". Infine, scegli un nome per il menu e per il titolo. Scegli qualcosa di carino per il titolo, in quanto i tuoi utenti potranno vederlo in alcuni punti. Fai clic su Avanti ... e ora puoi vedere la tua app!
La tua app vuota e inutile ... Tutto questo solo per iniziare! Capisci perché la gente si arrende? Ma davvero possiamo scomporlo nei seguenti passaggi fondamentali:
- Scarica e installa Android Studio, assicurandoti di includere Android SDK
- Installa Java SDK
- Inizia un nuovo progetto e seleziona i dettagli di base
Quindi non è poi così male ... E ricorda: una volta che hai fatto tutto questo una volta, puoi dimenticartene per sempre e concentrarti sulle cose divertenti: creare app! Il tuo tè è probabilmente freddo a questo punto, quindi il prossimo passo molto importante è quello di ottenere di più.
Passaggio 4: fare una cosa reale
Una volta aperta l'app, dovresti vedere un albero di directory sulla sinistra con tutti i diversi file e cartelle che compongono l'app e l'immagine di un telefono che mostra "Hello World!" Al centro. Bene, ciao anche a te!
(Un'app di base che mostra "Hello World" è ciò che la maggior parte dei nuovi sviluppatori fa per prima quando imparano a programmare in una nuova lingua. Android Studio imbroglia, perché lo fa per te!)
Potresti notare che la scheda aperta (nella parte superiore) è "activity_main.xml", che è ciò che il grande telefono sta mostrando sul suo display. È possibile ricordare che activity_main.xml è il codice XML che definisce le istruzioni di layout per l'attività principale.
Se hai selezionato "Attività di base" quando hai avviato il tuo progetto, vedrai anche un secondo file XML chiamato "content_main.xml". Per la maggior parte, questi due fanno la stessa cosa ma "acitvity_main.xml" contiene il layout di base che Android Studio ha creato per te quando hai selezionato "Attività di base". Le cose che vuoi modificare sono in content_main.xml, quindi aprilo e non ti preoccupare per ora.
(Se questo non è ciò che è aperto per iniziare, utilizza la directory a sinistra per aprirla scegliendo: app> res> content_main.xml.)
Lo schema
Android Studio non mostra qui il codice XML stesso, ma piuttosto un rendering di come il layout apparirà sullo schermo. Questo è un editor visivo un po 'come Dreamweaver per il web design e rende la vita un po' più facile per noi sviluppatori.
Hai anche un sacco di opzioni chiamate "widgets"A sinistra che puoi aggiungere alla tua app. Questa è la tua roba di base per le app; quindi, ad esempio, se vuoi aggiungere un pulsante che dice "OK" alla tua attività, puoi semplicemente trascinarlo sullo schermo e rilasciarlo ovunque tu voglia. Vai avanti e scarica un pulsante "OK" proprio sotto "Hello World".
Qualcos'altro che troverai è che puoi fare clic su uno di questi elementi per modificare il testo e l '"ID". L'ID è il modo in cui ti riferisci a ciascun elemento (chiamato "vista") Nel tuo codice Java, mentre il testo è ovviamente quello che mostri all'utente.
Elimina il widget "Hello World" (o visualizza) e modifica il testo sul pulsante in "Hello?". Allo stesso modo, cambia "id" sul pulsante in "button1".
Ora ti sto facendo furtivamente scrivere un piccolo programma ... Nota anche che quando selezioni una vista, ottieni le opzioni in basso a destra per cambiare il colore e la dimensione del testo, ecc. Puoi giocare con queste variabili se ti piace cambiare l'aspetto del tuo pulsante. Torneremo qui tra un minuto, quindi prendi nota mentalmente!
Ora apri MainActivity.java. La scheda si troverà nella parte superiore ma, nel caso non lo sia, trovala in: App> Java.
Questo è il codice che definisce il comportamento della tua app. A questo punto, aggiungerai un piccolo passaggio di codice:
pulsante vuoto pubblicoOnClick (Visualizza v) {
Button button1 = (Button) v;
((Button) v) .setText ("Hello!");
}
Questo andrà proprio sotto il primo solitario chiuso parentesi "}", poco prima del "@Override, Booleano pubblico”. Dovrebbe sembrare come questo:
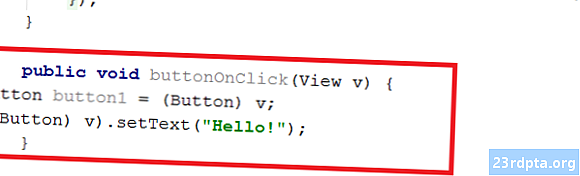
Che cosa significa tutto questo? In sostanza, tutto ciò che segue "pulsante voidOnClick"Verrà eseguito quando qualcuno fa clic sul pulsante. Stiamo quindi trovando il pulsante con il "Button button1 = (Button) v;"Codice e quindi cambiando il testo.
Sì, ci sono altri modi in cui potresti ottenere la stessa cosa, ma penso che questo lo mantenga bello, semplice e quindi facile da capire. Passa un po 'di tempo a leggerlo e cerca di capire cosa sta facendo cosa ...
Nella parte superiore della pagina c'è la parola "import ...". Fare clic su quello per espanderlo e assicurarsi che da qualche parte ci sia la linea: “import android.widget.Button;”. Dovrebbe apparire da solo quando hai digitato l'ultimo bit (Android Studio è intelligente in quel modo) ma puoi aggiungerlo tu stesso se non lo fosse.
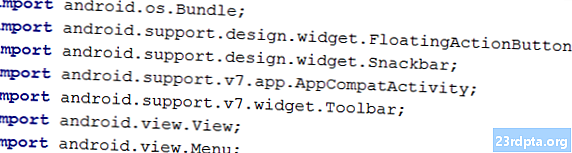
(Notate mentre scriviamo che le righe finiscono con ";". Questa è la formattazione Java di base e se ne dimenticate una, verrà generato un errore. Abituatevi a cercarle in giro!)
Ora torna a content_main.xml e fai clic sul pulsante. Nell'angolo destro, dove hai i parametri per il pulsante, dovresti essere in grado di trovare un'opzione chiamata "onClick". Fai clic su questo, quindi seleziona la riga di codice "onClick" che hai appena scritto dal menu a discesa. Quello che hai appena fatto, è stato detto ad Android Studio che vuoi associare la sezione di codice al pulsante che hai creato (perché in futuro avrai molti pulsanti).
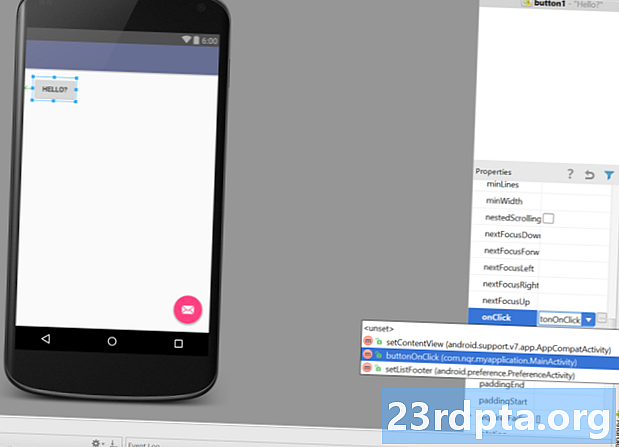
Ora non resta che eseguire l'app appena creata. Basta andare su "Esegui" nella parte superiore, quindi selezionare "Esegui app" dal menu a discesa. Dovresti già avere il tuo AVD (dispositivo virtuale Android) installato ma, in caso contrario, puoi andare a: strumenti> Android> AVD Manager> + Crea dispositivo virtuale. Non dimenticare che devi anche installare una versione di Android su il dispositivo.
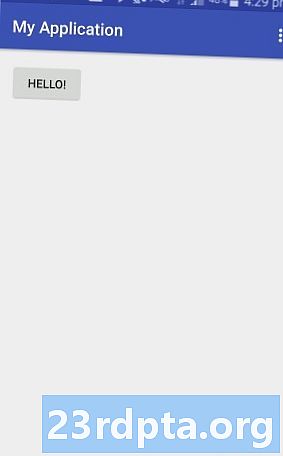
Una volta che è finalmente attivo e funzionante, puoi provare questa app divertente e divertente. Quello che dovresti trovare è che quando fai clic sul pulsante, il testo da "Ciao?" A "Ciao!". Saremo ricchi ...
(Se non funziona ... qualcosa è andato storto. Non sono stato io, il mio funziona! Cerca il testo rosso nel codice e passa il mouse su di esso per ottenere suggerimenti da Android Studio.)
Passaggio 5: come migliorare lo sviluppo di app
Ok, questa era una bugia. Probabilmente lo siamo non sarà ricco. Al momento l'app che abbiamo realizzato è piuttosto scadente. Puoi provare a venderlo di sicuro, ma probabilmente non otterrai così tante recensioni positive.
Il motivo per cui ti ho parlato di questa creazione di app di base è perché ti insegna i fondamenti della programmazione. Hai un'azione e una reazione - premendo un pulsante fa qualcosa. Aggiungi alcune variabili e un po 'di matematica, aggiungi alcune belle immagini e una funzione utile e questo è davvero abbastanza per creare un'app molto semplice.
Quindi da dove andiamo? C'è molto altro da imparare: non abbiamo esaminato il Manifest Android tuttavia, non abbiamo parlato del tuo keysign privato (o quanto è divertente quando lo perdi) e non abbiamo nemmeno studiato l'app "ciclo di vita" dell'app Android (niente a che fare con Il Re Leone). Ci sono problemi con il supporto di schermi di dimensioni diverse e c'è ancora molto altro da imparare.
Sfortunatamente, ci vorrebbe un intero libro per insegnarti l'intero sviluppo di app Android. Quindi è un buon punto di partenza: acquista un libro!
Ma più importante è solo giocare e provare cose. Non partire per realizzare la tua app che cambierà il mondo dal primo giorno. Invece, concentrati sulla creazione di qualcosa di semplice e diretto e poi costruisci su quello. Prova a cambiare il layout del testo e prova ad aggiungere più pulsanti e più regole per rendere la tua app effettivamente utile.
Alla fine, scoprirai che c'è qualcosa che vuoi fare che non riesci a capire da solo. Forse vuoi un suono da riprodurre quando qualcuno fa clic sul tuo pulsante, ad esempio. È qui che inizia il vero apprendimento. Ora tutto ciò che devi fare è cercare su Google: "Come riprodurre l'audio su Fai clic su Android"
Troverai un sacco di risposte complicate ma alla fine qualcuno, probabilmente su Stack Overflow, abbatterà la risposta semplicemente per te. Quindi quello che fai è copiare quel codice e incollarlo nella tua app, apportando alcune modifiche mentre procedi.
Allo stesso modo, prova alcuni degli esempi di codice disponibili tramite Android Studio. Guarda come funzionano, prova a cambiare le cose e sperimenta. Le cose andranno male e verranno fuori degli errori, ma per la maggior parte, se segui semplicemente le istruzioni, è abbastanza facile da gestire. Non fatevi prendere dal panico! E questo è praticamente come impari a creare app. Molto si riduce a decodificare, copiare e incollare. Una volta che hai messo in atto il programma principale, il resto lo raccogli mentre procedi.
Se desideri il modo più semplice per iniziare, trova un codice di esempio simile a quello che crei e modificalo. Nessuno sarà in grado di spiegarti tutto in un modo che abbia senso e se ti preoccupi di non afferrare tutto per cominciare, non arriverai mai da nessuna parte.
Quindi, tuffati, sporcati le mani e impara sul lavoro. È complicato ed è frustrante, ma alla fine lo è altamente gratificante e più che degno dello sforzo iniziale.


