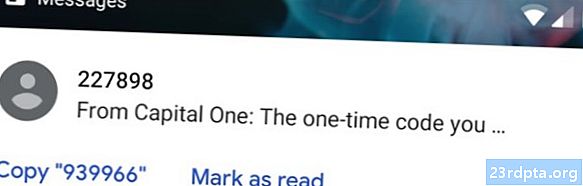Contenuto
- Parliamo prima di soldi
- 1. Scatta RAW
- 2. Dai un'occhiata ai preset
- 3. Correggi l'esposizione e l'illuminazione
- 4. Correggi il bilanciamento del bianco
- 5. Fai risaltare i colori
- 6. Ridurre il rumore
- 7. Correggi la prospettiva
- 8. Ritaglia
- 9. Rimuovere gli oggetti indesiderati
- 10. Modifiche ed effetti selettivi

Gli smartphone possono scattare foto straordinarie e Lightroom è uno dei migliori strumenti di fotoritocco mobile, ma l'utilizzo dell'app può essere complicato per i principianti della fotografia. Questo tutorial di Lightroom Mobile non ha lo scopo di insegnarti cosa fanno tutte le opzioni e tutti i dispositivi di scorrimento, ma include alcuni ottimi suggerimenti su Lightroom per iniziare. Il nostro obiettivo è mostrarti le principali modifiche che puoi utilizzare per portare le foto del tuo smartphone al livello successivo.
Ogni sezione verrà con una breve spiegazione di come queste impostazioni influenzano un'immagine e come manipolarla. Inoltre, ho deciso di afferrare un'immagine di uno smartphone e di eseguirla attraverso i passaggi di modifica trattati in ciascuna sezione. Questo ti mostrerà quanta differenza può fare la modifica.
Ecco la foto di partenza:

Girato con Huawei Mate 20 Pro
- Spara RAW
- Presets
- Esposizione
- bilanciamento del bianco
- Colori
- Rumore
- Prospettiva
- raccolto
- Guarigione
- Modifiche selettive
Parliamo prima di soldi

Adobe Lightroom, come è etichettato nel Google Play Store, è semplicemente la versione mobile di Lightroom CC (dove CC sta per "Creative Cloud"). Sebbene sia possibile scaricare l'app mobile Adobe Lightroom e usufruire gratuitamente di molte funzionalità, l'utilizzo completo di questo software richiede un abbonamento Adobe Creative Cloud.
Prezzi di Adobe Creative Cloud:
- Piano fotografico ($ 9,99 / mese): Lightroom, Lightroom Classic, Photoshop e 20 GB di spazio di archiviazione cloud.
- Piano Lightroom ($ 9,99 / mese): Lightroom e 1 TB di spazio di archiviazione cloud.
- Piano fotografico ($ 19,99 / mese): Lightroom, Lightroom Classic, Photoshop e 1 TB di spazio di archiviazione cloud.
Gli utenti gratuiti perdono queste funzionalità:
- Cloud storage: Non stai pagando per l'archiviazione cloud, quindi quella funzionalità è fuori dalla finestra.
- Supporto RAW: Sì, puoi modificare le foto RAW direttamente dal tuo telefono, ma solo se paghi.
- Adobe Sensei: Adobe Sensei identifica e tagga le foto per te. È utile quando si cercano immagini specifiche. Ha anche People View, che utilizza il riconoscimento facciale per organizzare le immagini per persona.
- Regolazioni selettive: Vuoi modificare solo aree specifiche di una foto? Non gratis, non lo farai!
- Pennello curativo: Sbarazzati di spazzatura, polvere o qualsiasi imperfezione con il pennello curativo.
- Geometria: Questo è un ottimo strumento per correggere la prospettiva e raddrizzare le tue foto.
- Condivisione Web: Puoi mostrare le immagini attraverso il web. Invita semplicemente le persone o condividi un link. Gli utenti possono apprezzare e commentare le immagini.
- Modifica in batch: La modifica in batch fa risparmiare tempo, quindi Adobe calcola che le persone pagheranno per questo.
Con tutto ciò in mente, dovrai decidere se un abbonamento vale o meno il denaro. Ricorda solo che includeremo alcune di queste funzioni a pagamento in questo elenco di suggerimenti e trucchi di Adobe Lightroom.
1. Scatta RAW

Il primo consiglio di Lightroom che possiamo darti è sparare RAW, se il tuo telefono lo supporta. Dai un'occhiata al nostro post dedicato se non sai cos'è RAW. In breve, una foto RAW è un file di immagine non compresso. Memorizza più dati e offre libertà di modifica avanzate. Un utente può regolare il bilanciamento del bianco, l'esposizione, ottenere più dettagli e altro, senza influire sulla qualità dell'immagine. Al contrario, i file JPEG sono compressi, modificati dal software della fotocamera e hanno meno dati con cui lavorare.
Non tutti gli smartphone producono file di immagine RAW, ma sta diventando sempre più popolare con i telefoni più recenti. Una delle caratteristiche principali di Lightroom è che può modificare le foto RAW. E non solo i file RAW del telefono, è possibile trasferire le immagini RAW di altre fotocamere nella memoria locale del telefono e modificarle utilizzando l'app per dispositivi mobili. In alternativa, è possibile utilizzare la sincronizzazione cloud per caricare immagini tramite un altro computer, tablet o smartphone, quindi modificarle su Lightroom mobile.
2. Dai un'occhiata ai preset
Pensa ai preset di Lightroom come a filtri, ma sono più personalizzabili e possono essere piuttosto complessi se li scavi. Quando si modifica una foto, scorrere le opzioni seguenti per trovare Presets sezione. Selezionalo e puoi guardare attraverso una serie di effetti e modificare stili tra cui scegliere rapidamente.
Non ti piacciono i preset che vedi? Puoi crearne uno tuo o addirittura scaricarlo. Molti appassionati di fotografia e professionisti online offrono i loro preset per il download (spesso a un prezzo). Questi possono essere sincronizzati con il dispositivo mobile tramite il cloud, utilizzando l'app desktop Lightroom.
Le preimpostazioni sono piacevoli modifiche rapide per coloro che non vogliono passare molto tempo a armeggiare con la post-elaborazione. Continua a leggere se desideri un maggiore controllo sul risultato finale del tuo tiro.
-

- Foto inedita
-

- Uso della preimpostazione di Lightroom “Turquoise & Red”
- Ho esaminato i predefiniti disponibili fino a quando non ne ho trovato uno che non ha modificato troppo l'integrità dell'immagine, ma ha migliorato i colori e l'aspetto generale della foto. Turquoise & Red era nella sezione "Creativo" dei Preset. Questa è una dimostrazione di ciò che puoi ottenere con un semplice preset. Questa preimpostazione verrà rimossa e modificherò la foto da sola per il resto di questo articolo.
3. Correggi l'esposizione e l'illuminazione
Le fotocamere per smartphone fanno principalmente un buon lavoro esponendo correttamente un'immagine, ma a volte possono sbagliare. A volte la creatività richiede un'immagine più scura (o più luminosa) di quella che sarebbe considerata anche "correttamente esposta". Indipendentemente da ciò, giocare con i controlli dell'esposizione dovrebbe essere la tua prima mossa.
Ulteriori informazioni sull'esposizione qui
Troverai queste opzioni sotto Leggero pulsante nella parte inferiore dello schermo. Presta molta attenzione al cursore di esposizione. Spostalo a sinistra e a destra fino a trovare i livelli corretti. Gioca con il contrasto, le luci, le ombre, i bianchi e i neri per ottenere il giusto effetto di illuminazione.
-

- Foto inedita
-

- Immagine con modifiche precedenti
- Maggiore esposizione per schiarire l'immagine.
- Highlight e bianchi ridotti per ottenere maggiori dettagli dalle nuvole.
- Ombre aumentate e neri illuminati per ottenere maggiori dettagli da fogliame e costruzione.
- Contrasto aumentato per colori più suggestivi.
4. Correggi il bilanciamento del bianco
Per correggere il bilanciamento del bianco vai su Colore sezione. Il bilanciamento del bianco è personalizzato con i cursori di temperatura e tinta. La temperatura può rendere un'immagine più blu o arancione, mentre la tinta passa dal verde al magenta.
Puoi giocare con questi in modo creativo per aggiungere effetti speciali alle tue foto. Se quello che stai cercando è un bilanciamento del bianco realistico, puoi anche utilizzare lo strumento contagocce. Basta toccare l'icona del contagocce e selezionare un'area di colore bianco o neutro (grigio) all'interno dello scatto per ottenere un bilanciamento del bianco accurato.
-

- Immagine con modifiche precedenti
-

- Immagine con modifiche precedenti
5. Fai risaltare i colori
La sezione colore avrà anche i cursori di vibrazione e saturazione. Mi piace usarli per far risaltare di più i colori, ma puoi anche spostarli a sinistra per disattivarli. Fai solo attenzione a non impazzire troppo con queste opzioni. Aumentare di molto la vibrazione e la saturazione può dare alle tue immagini un aspetto troppo elaborato.
-

- Immagine con modifiche precedenti
-

- Immagine con modifiche precedenti
- Saturazione e vibrazione aumentate per far risaltare maggiormente i colori.
6. Ridurre il rumore
Hai un'immagine sgranata? Questo è comune quando si scattano immagini al buio, poiché è necessario aumentare l'ISO, producendo quindi più rumore. Le immagini possono essere ripulite andando su Dettaglio sezione e usando il cursore di riduzione del rumore. Fare attenzione a non usarlo troppo, in quanto ammorbidisce le immagini. Ciò può ridurre i dettagli e rendere la pelle troppo liscia.
A proposito, puoi anche aggiungere grana se vuoi dare alle tue foto un aspetto interessante. Il cursore della quantità di grano si trova sotto il effetti sezione.
-

- Immagine con modifiche precedenti
-

- Immagine con modifiche precedenti
- L'immagine aveva un rumore molto basso, quindi probabilmente non noterai la differenza qui. Ho ridotto il rumore di 10 solo per ripulire il grano visibile durante lo zoom.
7. Correggi la prospettiva
-

- Prospettiva fissa
Una cattiva prospettiva è uno degli errori fotografici più frustranti che puoi incontrare, specialmente quando vuoi che una foto sia veramente eterna. Non ti arrabbiare troppo la prossima volta che la tua foto è leggermente storta; il più delle volte può essere riparato usando lo strumento Geometria in Lightroom. Basta trovare il Geometria sezione nell'opzione carosello e toccarla.
Puoi usare i cursori per raddrizzare la foto. Mi piace anche usare lo strumento Guided Upright. Basta toccare il Montante guidato icona e traccia linee seguendo elementi storti, sia in verticale che in orizzontale. Il sistema raddrizzerà automaticamente l'immagine di conseguenza.
-

- Immagine con modifiche precedenti
-

- Immagine con modifiche precedenti
- La prospettiva di questa foto è distorta a causa dell'obiettivo grandangolare. Ho risolto leggermente questo problema usando il cursore di distorsione. Non volevo andare troppo lontano perché avrebbe tagliato parti importanti dell'immagine, ma ora gli alberi sono un po 'più dritti, come l'edificio sul retro.
8. Ritaglia
A volte fissare la prospettiva è un po 'troppo. Forse la tua foto ha solo bisogno di essere ritagliata. In questo caso, vai al raccolto sezione in Lightroom. Ruota e ritaglia di conseguenza. Assicurati di tenere a mente la composizione, poiché ritagliare un'immagine a poco o troppo può peggiorare la situazione.
-

- Immagine con modifiche precedenti
-

- Immagine con modifiche precedenti
- L'area erbosa era insopportabile. Richiama l'attenzione del London Eye e dell'edificio accanto. Ne ho ritagliata gran parte per mettere a fuoco meglio il soggetto mantenendo al contempo visibile la splendida vegetazione.
9. Rimuovere gli oggetti indesiderati
A volte fai una foto straordinaria solo per scoprire in seguito che hai anche catturato un fastidioso pezzo di spazzatura accanto al tuo soggetto. Questo succede anche quando si sparano oggetti casuali, che possono avere polvere, sporco, lanugine e altre fastidiose distrazioni. Forse non vuoi che un ritratto mostri l'ultimo brufolo del tuo amico. Per fortuna, il software Adobe è molto intelligente e può aiutarti a sbarazzarti delle imperfezioni.
Seleziona il Guarigione opzione per ripulire l'immagine. Tocca e trascina verso l'alto / il basso sulle icone a sinistra per selezionare le dimensioni, la sfumatura e l'opacità del pennello correttivo. Tocca l'imperfezione e assicurati che il pennello lo copra completamente. In alternativa, puoi toccare, tenere premuto e trascinare per coprire più area. L'app è abbastanza intelligente da scegliere l'area giusta dell'immagine da cui curare, ma se si sbaglia qualcosa, è possibile trascinare le selezioni in giro.
-

- Immagine con modifiche precedenti
-

- Immagine con modifiche precedenti
- Non ci sono molti elementi che vorrei rimuovere da questa immagine. Mi sono sbarazzato di alcune teste e di persone lontane sul lato sinistro dell'immagine, sotto l'edificio, solo per mostrarti cosa può fare lo strumento.
10. Modifiche ed effetti selettivi
Le modifiche selettive possono aiutarti a personalizzare aree specifiche all'interno dell'immagine. Questo strumento è utile quando una sezione della tua foto è sovraesposta o forse vuoi solo rendere qualcosa di più scuro per attirare maggiormente l'attenzione sul soggetto. Questi sono un paio di esempi, ma puoi modificare selettivamente molte cose, come colore, bilanciamento del bianco, nitidezza, rumore, ecc.
Tocca il Selettivo nella sezione dell'app Lightroom, premi il pulsante "+" e scegli il tipo di selezione che desideri. Il pennello ti permetterà di selezionare manualmente le aree all'interno di una foto come desideri. Puoi anche utilizzare modifiche e sfumature selettive ovali. Quest'ultimo può essere usato per sfumare uniformemente gli effetti attraverso un'immagine.
Dopo aver selezionato l'area che desideri personalizzare, inizia a modificare come desideri utilizzando i pulsanti di seguito. Troverai le opzioni Luce, Colore, Effetti, Dettaglio e Ottica.
-

- Immagine con modifiche precedenti
-

- Immagine finale
- Utilizzato lo strumento sfumatura per scurire l'area sul lato sinistro del cielo. Reso più scuro per ottenere più dettagli sulle nuvole e rendere il cielo più blu.
Un grande fotografo è bravo sia nello scatto che nel montaggio. C'è molto altro da imparare sulla modifica, ma questi suggerimenti di Lightroom ti aiuteranno sicuramente a migliorare notevolmente la qualità dell'immagine.
Infine, ecco un confronto tra l'immagine originale e la modifica finale.
-

- Foto inedita
-

- Immagine finale
Conosci qualche consiglio su Lightroom particolarmente buono? Condividili nei commenti.