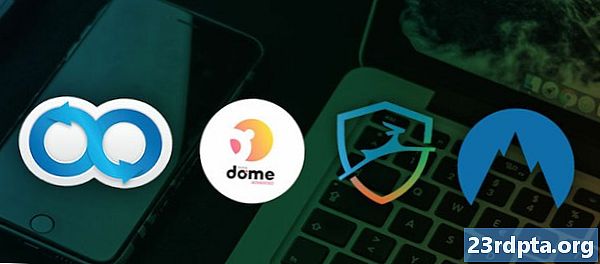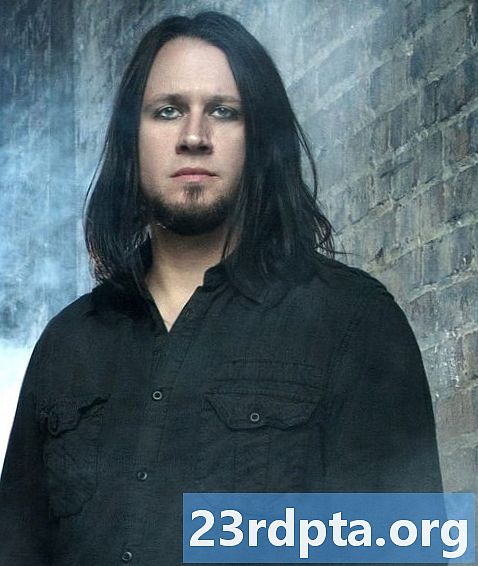Contenuto
- È tutto - ho bisogno di aiuto
- YouTube non funziona - Correzioni per dispositivi Android
- Correzione numero 1: riavvia il dispositivo
- Correzione numero 2: verifica la connessione a Internet
- Correzione numero 3: aggiornamento del sistema operativo
- Correzione numero 4: cancella la cache e i dati dell'app
- Correzione numero 5: controllare le impostazioni di data e ora
- Correzione numero 6: aggiorna l'app YouTube
- YouTube non funziona - Correzioni per PC (browser Chrome)
- Correzione numero 1: aggiornamento di Chrome
- Correzione numero 2: verifica la connessione a Internet
- Correzione numero 3: attiva JavaScript
- Correzione numero 4: controllare le estensioni
- Correzione numero 5: svuota cache e cookie

YouTube è la più grande piattaforma di video online al mondo con oltre 1,5 miliardi di visitatori registrati ogni mese. Ogni minuto vengono caricate circa 400 ore di contenuti e ogni giorno vengono guardati oltre un miliardo di ore di video. Quindi, cosa fai quando scopri che YouTube non funziona?
Google fa un ottimo lavoro nel mantenere attivo e funzionante YouTube, ma ci sono stati momenti occasionali in cui il servizio si è interrotto. Sfortunatamente, la dashboard sullo stato delle app di Google non include YouTube, quindi può essere difficile determinare se sei solo tu. In genere consigliamo di andare direttamente alla bocca del cavallo - almeno su Twitter. L'account Twitter ufficiale di @TeamYouTube informa in genere dei problemi che si verificano.
In caso contrario, c'è sempre il nostro standby preferito: downforeveryoneorjustme.com/youtube.com. Ciò segnalerà solo se il sito Web attuale è inattivo. Quindi, se il sito Web è attivo, ma i video non vengono riprodotti, otterrai risultati contrastanti da questo sito.
È tutto - ho bisogno di aiuto
Supponendo che tutto sia attivo e funzionante, ci sono alcuni problemi comuni che possono interrompere il servizio. Il problema più comune? I video non verranno riprodotti. Questo può essere un vero dolore, per ovvie ragioni, specialmente per coloro che usano YouTube regolarmente.
Leggi il prossimo: Come disattivare i video di riproduzione automatica di YouTube
Se hai problemi ad accedere a YouTube e a guardare video, continua a leggere. Di seguito troverai alcune correzioni per i dispositivi Android e per i PC (browser Chrome) per i problemi più comuni che potresti riscontrare con YouTube.
YouTube non funziona - Correzioni per dispositivi Android
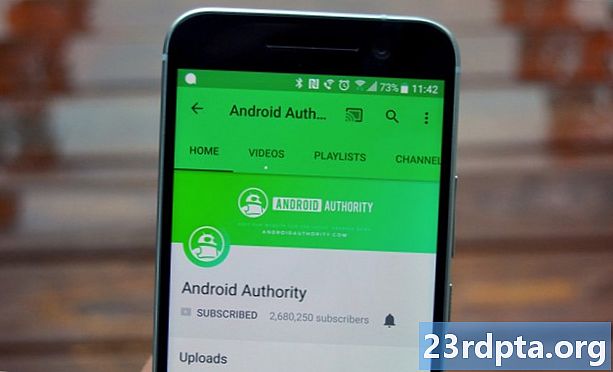
Correzione numero 1: riavvia il dispositivo
Molti problemi relativi allo smartphone sono stati risolti riavviando un dispositivo. Ciò chiude, tra le altre cose, le app in esecuzione in background, il che potrebbe causare i problemi che stai riscontrando.
È una soluzione semplice e rapida che richiede solo un minuto circa. se trovi che YouTube non funziona, tieni semplicemente premuto il pulsante di accensione sul dispositivo e tocca l'opzione di riavvio visualizzata sullo schermo. Dopo aver riacceso lo smartphone, apri l'app YouTube e controlla se il problema è stato risolto.
Istruzioni passo passo:
Passo 1: Tieni premuto il pulsante di accensione sul dispositivo.
Passo 2: Tocca l'opzione di riavvio che appare sullo schermo.
Passaggio 3: Prova a riprodurre un video di YouTube dopo aver riacceso il dispositivo.
Correzione numero 2: verifica la connessione a Internet

Il motivo per cui i video non vengono riprodotti su YouTube potrebbe essere dovuto a problemi di connessione. Se vedi che YouTube non funziona, la prima cosa da fare è verificare se sei connesso a Internet aprendo il menu delle impostazioni - Wi-Fi o rete cellulare.
In caso contrario, hai appena trovato il problema. Ma se sei connesso, prova a cercare qualcosa su Google per vedere se hai effettivamente accesso a Internet. In alcuni casi, potresti essere connesso a una rete Wi-Fi ma non c'è ancora accesso a Internet per vari motivi: problemi con il router, lavori in corso sulla rete ...
Nel caso in cui sia possibile effettuare ricerche su Google ed eseguire altre attività relative a Internet, tranne visitare YouTube, la connessione non è da biasimare.
Istruzioni passo passo:
Passo 1: Apri il menu delle impostazioni del tuo dispositivo.
Passo 2: Connettiti a una rete Wi-Fi o al tuo operatore telefonico, se non lo sei già.
Passaggio 3: Apri l'app YouTube e prova a riprodurre un video.
Correzione numero 3: aggiornamento del sistema operativo
C'è una possibilità, anche se piccola, che se trovi che YouTube non funziona, potrebbe essere causato da una versione datata di Android. Apri il menu delle impostazioni sul tuo dispositivo, seleziona "Aggiornamenti di sistema" e scarica l'aggiornamento se disponibile. Tieni presente che, a seconda del dispositivo, gli "Aggiornamenti di sistema" potrebbero trovarsi sotto l'opzione "Informazioni sul telefono" nel menu delle impostazioni.
Dopo aver scaricato l'aggiornamento, tocca il pulsante Installa e riavvia il dispositivo. Quindi basta aprire YouTube e verificare se il problema persiste ancora.
Istruzioni passo passo:
Passo 1: Apri il menu delle impostazioni del tuo dispositivo.
Passo 2: Trova e tocca "Aggiornamenti di sistema" - potrebbe trovarsi nella cartella "Informazioni sul telefono".
Passaggio 3: Scarica e installa l'aggiornamento se disponibile.
Correzione numero 4: cancella la cache e i dati dell'app

La prossima correzione in questo elenco è cancellare la cache e i dati di YouTube. Il primo elimina i dati temporanei, mentre il secondo elimina tutti i dati delle app, incluse varie impostazioni.
Apri il menu delle impostazioni sul tuo dispositivo, tocca “App” e seleziona YouTube. Il prossimo passo è scegliere "Archiviazione", che mostrerà due opzioni: Cancella dati e Cancella cache. Svuota prima la cache e controlla se YouTube ora funziona come dovrebbe. In caso contrario, torna indietro e cancella anche i dati per vedere se questo risolve il problema.
Leggere: Cos'è la memoria cache - spiega Gary
Istruzioni passo passo:
Passo 1: Apri il menu delle impostazioni del tuo dispositivo.
Passo 2: Tocca su "App" e seleziona YouTube.
Passaggio 3: Scegli l'opzione "Archiviazione" e tocca "Cancella dati / Cancella cache".
Correzione numero 5: controllare le impostazioni di data e ora
Anche se sembra strano, le impostazioni di data e ora potrebbero essere la ragione dei tuoi problemi relativi a YouTube. I server di Google potrebbero avere problemi a sincronizzarsi con loro se non li imposti correttamente.
Per risolvere questo problema, vai nelle impostazioni del tuo dispositivo, tocca "Data e ora" e assicurati che l'opzione "Data e ora automatiche" sia attivata. Se ciò non risolve il problema, passa alla soluzione successiva in questo elenco.
Istruzioni passo passo:
Passo 1: Apri il menu delle impostazioni del tuo dispositivo.
Passo 2: Tocca "Data e ora".
Passaggio 3: Attiva l'opzione "Data e ora automatiche".
Correzione numero 6: aggiorna l'app YouTube
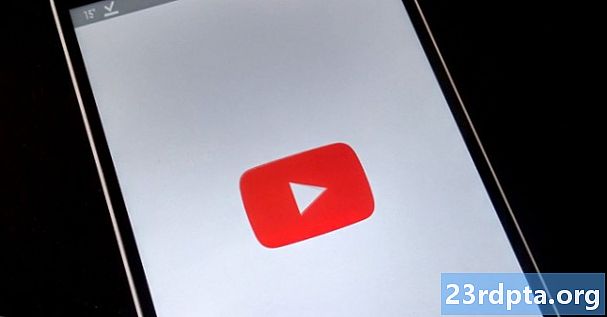
L'ultima cosa che puoi provare se vedi che YouTube non funziona è aggiornare l'app YouTube sul tuo dispositivo. Per verificare se è disponibile un aggiornamento, apri l'app Google Play Store, seleziona l'opzione "Le mie app e i miei giochi" dal menu e controlla se YouTube è nell'elenco "Aggiornamenti".
In tal caso, basta toccare il pulsante "Aggiorna" e attendere un minuto circa per completare il processo. Fatto ciò, avvia l'app YouTube per verificare se tutto è come dovrebbe essere ora.
Istruzioni passo passo:
Passo 1: Apri l'app Google Play Store.
Passo 2: Tocca "Le mie app e i miei giochi".
Passaggio 3: Tocca il pulsante "Aggiorna" accanto all'app YouTube se è disponibile un aggiornamento.
YouTube non funziona - Correzioni per PC (browser Chrome)
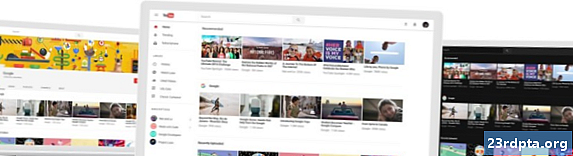
Correzione numero 1: aggiornamento di Chrome
Se non riesci a guardare i video di YouTube in Chrome, prova ad aggiornare il browser. È un compito facile da svolgere, poiché tutto ciò che devi fare è fare clic sull'icona (tre punti verticali) nell'angolo in alto a destra, selezionare "Guida" e scegliere "Informazioni su Google Chrome". Si aprirà una pagina dedicata e se è disponibile un aggiornamento, fai clic su "Installa" e segui le istruzioni.
Istruzioni passo passo:
Passo 1: Fai clic sull'icona (tre punti verticali) nell'angolo in alto a destra del browser.
Passo 2: Seleziona "Guida" e scegli "Informazioni su Google Chrome".
Passaggio 3: Fai clic su "Installa" e segui le istruzioni se è disponibile un aggiornamento.
Correzione numero 2: verifica la connessione a Internet
Proprio come con la versione Android sopra descritta, la tua connessione Internet potrebbe essere la radice del problema. Prova a eseguire una ricerca su Google o visita un sito Web casuale per vedere se si carica. In caso contrario, dai un'occhiata alle impostazioni di connessione per assicurarti che tutto vada a buon fine. Puoi anche ripristinare il router o chiamare il tuo ISP se ciò non aiuta. Tuttavia, se viene stabilita la connessione, la ricerca della correzione corretta continua.
Istruzioni passo passo:
Passo 1: Visitare un sito Web casuale per verificare se si è connessi a Internet.
Passo 2: Connettiti a Internet se non lo sei già.
Passaggio 3: Ripristina il router se riscontri problemi.
Correzione numero 3: attiva JavaScript

Devi avere JavaScript abilitato per guardare i video di YouTube. Per verificare se è attivato, vai nelle impostazioni di Chrome, fai clic su "Avanzate" in basso, quindi seleziona "Impostazioni sito" in "Privacy e sicurezza". Successivamente, fai clic sull'opzione "JavaScript" e abilita "Consentito (consigliato)".
Una volta fatto, torna al video di YouTube che vuoi guardare e aggiorna la pagina per vedere se hai risolto il problema.
Istruzioni passo passo:
Passo 1: Fai clic sull'icona (tre punti verticali) nell'angolo in alto a destra del browser e seleziona "Impostazioni".
Passo 2: Fai clic su "Avanzate" in basso e seleziona "Impostazioni sito" in "Privacy e sicurezza".
Passaggio 3: Fare clic sull'opzione "JavaScript" e abilitare "Consentito (consigliato)".
Correzione numero 4: controllare le estensioni
Sono disponibili numerose utili estensioni di Chrome, ma alcune possono fare più male che bene. Per capire se uno di loro è responsabile o meno dei tuoi problemi relativi a YouTube, prova a riprodurre un video in modalità di navigazione in incognito.
Le estensioni non funzionano in modalità di navigazione in incognito. Quindi, se sei in grado di guardare un video, scopri quale hai installato nello stesso momento in cui è iniziato il problema ed eliminalo. Puoi farlo facendo clic sull'icona (tre punti verticali) nell'angolo in alto a destra, selezionando "Altri strumenti" e facendo clic su "Estensioni". Verrà visualizzata una pagina in cui puoi disabilitare o disinstallare tutte le estensioni che stai utilizzando.
Istruzioni passo passo:
Passo 1: Fai clic sull'icona (tre punti verticali) nell'angolo in alto a destra del browser.
Passo 2: Fai clic su "Altri strumenti", quindi su "Estensioni".
Passaggio 3: Disabilita / elimina le estensioni per vedere se risolve il problema.
Correzione numero 5: svuota cache e cookie

Se riesci a guardare i video di YouTube in modalità di navigazione in incognito ma non riesci a farlo funzionare nella versione normale di Chrome nonostante disabiliti tutte le estensioni, l'eliminazione della cache e dei cookie è la strada da percorrere.
Fai clic sull'icona (tre punti verticali) nell'angolo in alto a destra del browser, scegli "Altri strumenti", quindi seleziona "Cancella dati di navigazione". Scegli l'opzione "Sempre" dal menu a discesa e cancella i dati facendo clic sul pulsante dedicato.
Istruzioni passo passo:
Passo 1: Fai clic sull'icona (tre punti verticali) nell'angolo in alto a destra del browser.
Passo 2: Fai clic su "Altri strumenti", quindi su "Cancella dati di navigazione".
Passaggio 3: Scegli l'opzione "Sempre" e fai clic su "Cancella dati di navigazione".
Quindi, YouTube non funziona per te? Speriamo che queste soluzioni risolvano i tuoi problemi relativi a YouTube su un dispositivo Android o un PC. Potrebbero essercene più disponibili, ma quelli trattati in questo post sono i più comuni.
Quale ha funzionato per te?
Relazionato:
- Come scaricare musica da YouTube
- Come scaricare video di YouTube
- Modalità tema scuro di YouTube: ecco come attivarla e disattivarla