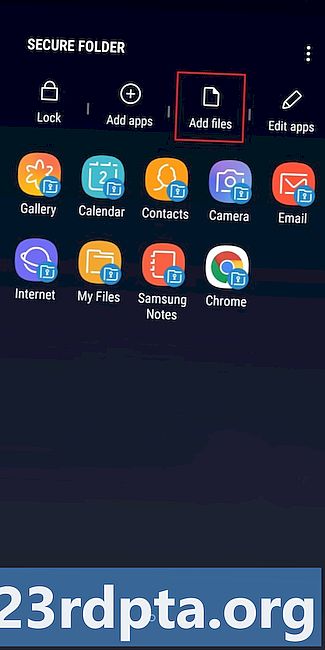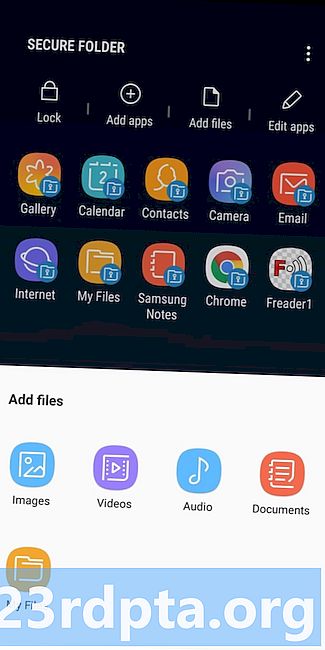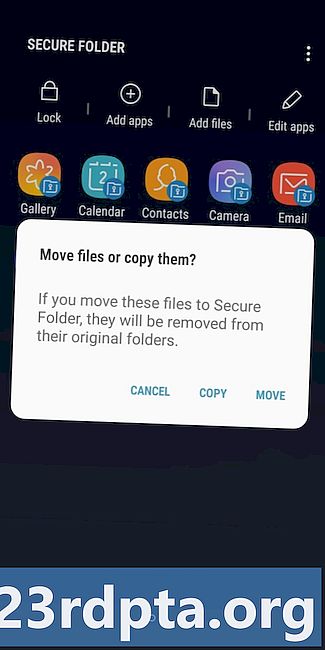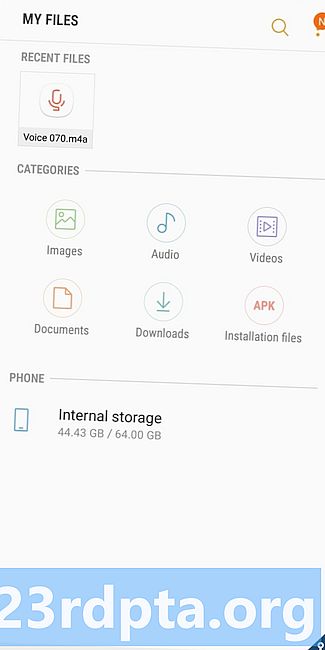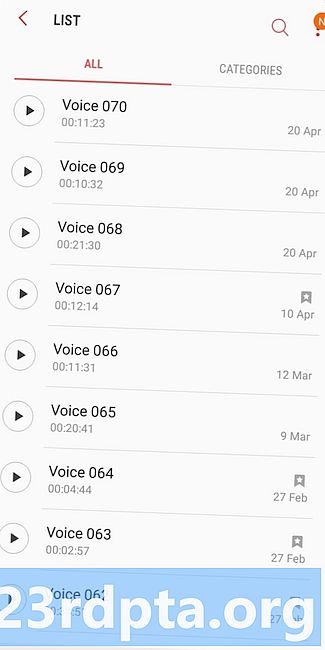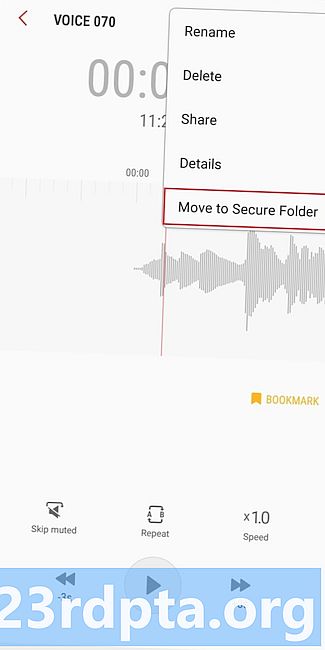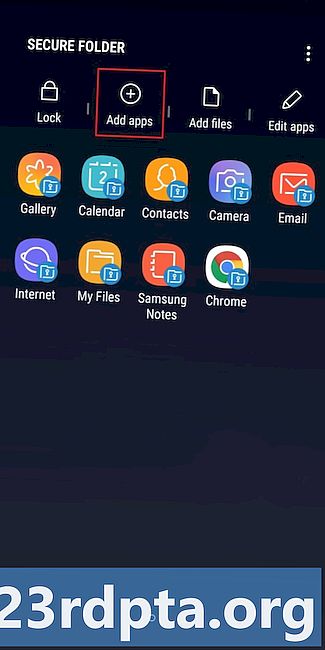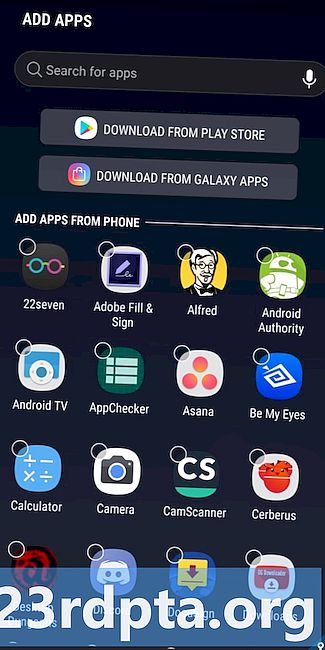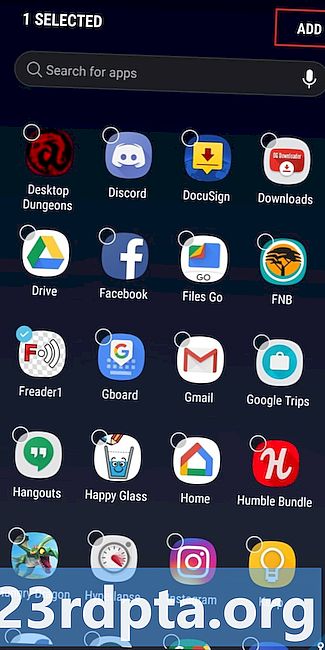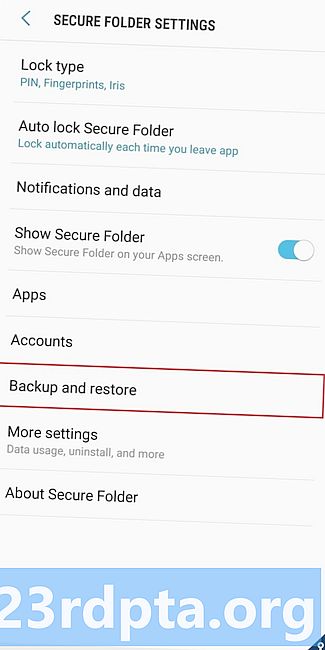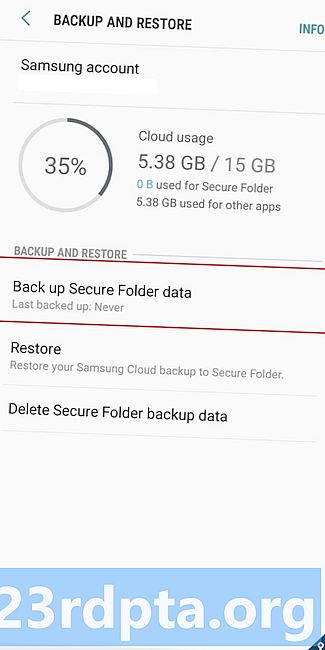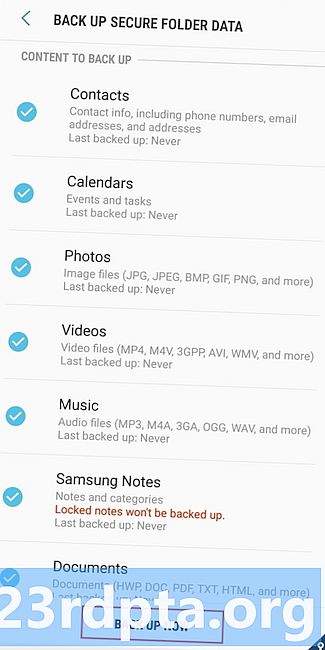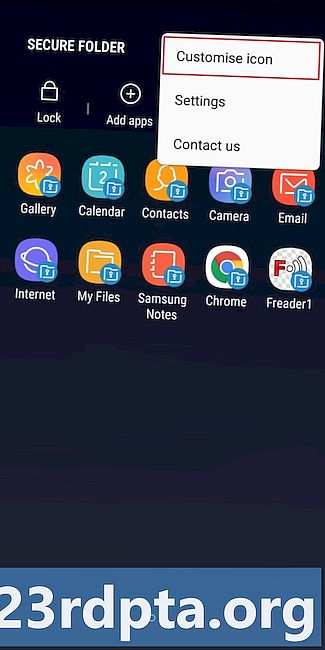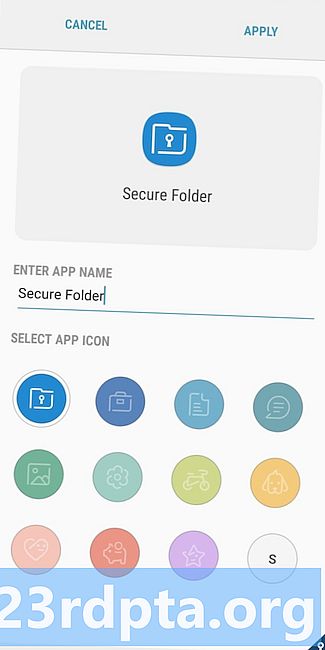Contenuto
- Come configurare Samsung Secure Folder
- Come aggiungere file e app a Samsung Secure Folder
- Come eseguire il backup e il ripristino dei dati di Samsung Secure Folder
- Come nascondere Samsung Secure Folder sul dispositivo e modificare l'icona

Samsung Secure Folder è uno spazio crittografato sul tuo smartphone per l'archiviazione di file, immagini, video e app solo per i tuoi occhi. Il servizio mantiene privati tutti i tuoi file sensibili, dandoti la tranquillità che altre persone non vedranno queste cose durante l'utilizzo del dispositivo.
Inizialmente debuttante come parte di Samsung Knox, Samsung Secure Folder viene preinstallato su molti degli smartphone Samsung di oggi, tra cui il Galaxy S10 e la Nota 9. L'app è anche elencata sul Play Store, compatibile con qualsiasi dispositivo Samsung con Android 7.0 Nougat o superiore .
Come configurare Samsung Secure Folder

Per prima cosa: è necessario un account Samsung per configurare e utilizzare Samsung Secure Folder. Se non ne hai già uno, puoi crearlo qui gratuitamente.
Se possiedi un telefono Samsung più recente come il Galaxy Note 9, Samsung Secure Folder dovrebbe essere preinstallato sul tuo dispositivo. Apri il cassetto delle app, individua l'app e avviala. Quindi accedi con il tuo account Samsung, scegli il metodo di autenticazione desiderato (impronta digitale, codice PIN, sequenza) e sei a posto.
Su alcuni dispositivi, potrebbe essere necessario abilitare prima il servizio accedendo a Impostazioni> Schermata di blocco e sicurezza> Cartella protetta. Quindi accedi e scegli il metodo di autenticazione che desideri utilizzare e l'icona Samsung Secure Folder verrà visualizzata nel cassetto delle app e nella schermata iniziale.
Se l'app non è preinstallata sul tuo dispositivo, dovrai scaricarla dal Play Store. Premi il pulsante in basso, scarica la cartella protetta, quindi segui le istruzioni sullo schermo per configurarlo. Ricorda, è compatibile solo con i telefoni Samsung con Android Nougat o versioni successive.
Come aggiungere file e app a Samsung Secure Folder
Esiste più di un modo per aggiungere file a Samsung Secure Folder. Il modo più semplice è all'interno dell'app. Tocca l'opzione "Aggiungi file" in alto e scegli se desideri aggiungere immagini, video, documenti o audio. Quindi seleziona i file che desideri proteggere, tocca "Fine" e scegli di copiarli o spostarli. La copia creerà una versione duplicata nella cartella protetta Samsung e lo spostamento significa che i file verranno inviati alla cartella protetta e cancellati dalla loro posizione originale.
Aggiungi file a Samsung Secure Folder - istruzioni dettagliate:
- Avvia l'app Samsung Secure Folder.
- Tocca l'opzione "Aggiungi file" nella parte superiore dello schermo.
- Scegli se desideri aggiungere immagini, video, documenti o audio.
- Seleziona i file che desideri aggiungere a Samsung Secure Folder e tocca "Fine".
- Seleziona se desideri copiare o spostare i file.
La seconda opzione è quella di spostare i dati nella cartella protetta dalle app native di Samsung: I miei file, Galleria, Registratore vocale e Contatti. Per prima cosa scegli i file che vuoi spostare e tocca l'opzione Altro in alto - l'icona con tre punti verticali. Quindi tocca "Sposta in cartella protetta", accedi all'app se non l'hai già fatto e hai finito.
Aggiungi file a Samsung Secure Folder dalle app native di Samsung - istruzioni dettagliate:
- Avvia una delle app native di Samsung: I miei file, Galleria, Registratore vocale o Contatti.
- Scegli i file che desideri spostare nella cartella protetta.
- Tocca l'opzione Altro in alto - l'icona con tre punti verticali.
- Seleziona l'opzione "Sposta in cartella protetta".
- Accedi all'app per completare il processo.
Esistono anche diversi modi per aggiungere app al servizio Samsung. È più semplice avviare Samsung Secure Folder, toccare "Aggiungi app" nella parte superiore dello schermo, selezionare le app dall'elenco o trovarle tramite la casella di ricerca e premere l'opzione "Aggiungi" per completare il processo. Questo crea un'app duplicata in Secure Folder, utile per chi ha più account Facebook, Twitter, Instagram e altri social media. Con l'aiuto di un'app duplicata, puoi utilizzare due account contemporaneamente invece di disconnetterti costantemente da un account all'altro.
Aggiungi app a Samsung Secure Folder - istruzioni dettagliate:
- Apri l'app Samsung Secure Folder.
- Seleziona l'opzione "Aggiungi app".
- Seleziona le app dall'elenco (o trovale tramite la casella di ricerca).
- Tocca "Aggiungi" e hai finito.
In alternativa, puoi scaricare l'app dal Play Store o dalle app Galaxy di Samsung direttamente nella cartella protetta. Puoi anche aggiungere app dal programma di avvio app: tieni premuta un'app e seleziona l'opzione "Aggiungi alla cartella protetta".
Come eseguire il backup e il ripristino dei dati di Samsung Secure Folder
La funzione di backup e ripristino è utile se si passa a un nuovo telefono. Ti consente di caricare tutti i file presenti in Samsung Secure Folder sul cloud e di scaricarli su un altro dispositivo.
Per creare un backup, la prima cosa da fare è accedere alle impostazioni del telefono. Tocca l'opzione "Backup e ripristino", seguita da "Backup dei dati delle cartelle protette". L'ultimo passaggio è selezionare i dati di cui vuoi eseguire il backup (foto, app, documenti) e toccare "Esegui backup adesso". -upup acceso, il telefono eseguirà il backup di Secure Folder ogni 24 ore - quando è in carica e collegato a una rete Wi-Fi.
Quando si desidera ripristinare i dati nella cartella protetta Samsung, aprire le impostazioni, scegliere l'opzione "Backup e ripristino", toccare "Ripristina" e selezionare gli elementi che si desidera ripristinare dall'elenco. Quindi tocca “Ripristina ora” e attendi che il dispositivo faccia la sua magia.
Come eseguire il backup e il ripristino dei dati di Samsung Secure Folder - istruzioni dettagliate:
- Apri il menu delle impostazioni sul tuo dispositivo.
- Scegli l'opzione "Backup e ripristino".
- Selezionare "Backup dei dati della cartella protetta" / "Ripristina".
- Seleziona i dati di cui desideri eseguire il backup / ripristino (foto, app, documenti ...).
- Tocca "Esegui backup adesso" / Ripristina ora "per completare il processo.
Per eliminare un backup che hai effettuato, vai a Impostazioni> Backup e ripristino> Elimina dati di backup cartella protetta, seleziona il backup di cui vuoi sbarazzarti e tocca "Elimina".
Come nascondere Samsung Secure Folder sul dispositivo e modificare l'icona
Per un'ulteriore misura di sicurezza, puoi nascondere l'app Samsung Secure Folder sul tuo dispositivo. Tutto quello che devi fare è accedere all'app, aprire le impostazioni tramite l'icona del menu (tre punti verticali) e disattivare l'opzione "Mostra cartella protetta". Successivamente, l'app lascerà il cassetto delle app e la schermata iniziale, ma non verrà eliminata dal dispositivo. In alternativa, puoi anche nascondere l'app trascinando verso il basso il pannello rapido e toccando l'icona Cartella protetta.
Puoi anche personalizzare l'icona se non sei soddisfatto di come appare. Avvia Samsung Secure Folder, tocca l'icona del menu in alto (tre punti verticali) e seleziona l'opzione "Personalizza icona". Quindi scegli una nuova icona dall'elenco e, se lo desideri, modifica il nome dell'app. Tieni presente che la nuova icona e il nome potrebbero non essere visualizzati nel pannello rapido e nelle impostazioni del dispositivo, ma li vedrai nel cassetto delle app e nella schermata iniziale.

Queste sono le cose più importanti da sapere su Samsung Secure Folder. Tuttavia, l'app offre molte altre funzionalità, inclusa la possibilità di nascondere informazioni dettagliate dalle notifiche.
Ci siamo persi alcuni importanti?