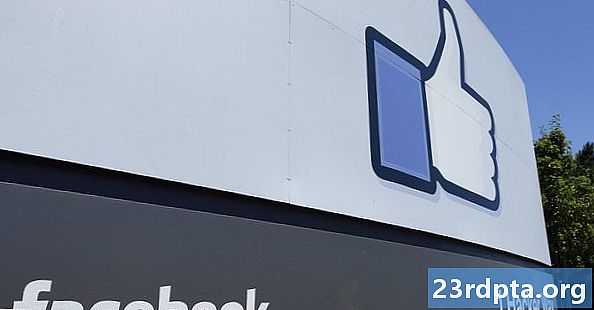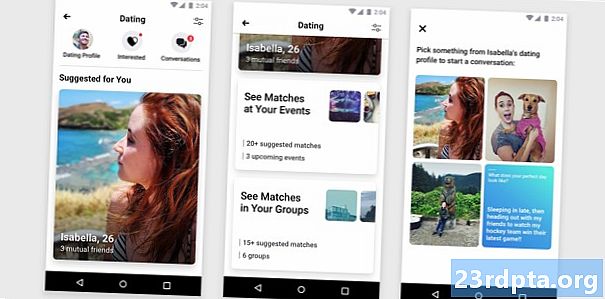Contenuto
- Prima di iniziare
- Metodo 1 - Ripristino del sistema operativo
- Metodo 2 - Dal recupero
- Metodo 3: reinstallare Windows 10 con un'unità di ripristino
- Crea il tuo disco di ripristino
- Reinstalla Windows 10 da un'unità di ripristino
- Metodo 4: con un'unità di installazione
- Creare o ottenere un'unità di installazione
- Utilizzare l'unità di installazione per reinstallare Windows 10

Ci sono molti motivi per cui potresti dover reinstallare Windows 10. Potresti avere qualche rallentamento dal sistema operativo, potrebbe esserci un qualche tipo di corruzione o forse hai del malware che non puoi correggere. Qualunque sia il motivo, è del tutto possibile farlo e non è poi così difficile. Ecco tutti i metodi per reinstallare Windows 10!

Prima di iniziare
Prima di essere pronto a reinstallare Windows, ci sono alcune cose che dovresti fare prima. Naturalmente, a seconda del livello di danno, potresti non essere in grado di fare tutto questo, ma lo consiglieremo comunque:
- Esegui il backup dei tuoi dati - Una cancellazione completa del sistema cancellerà tutte le app e i file sul tuo PC. Dovresti provare a fare il backup di tutto su un'unità flash o un disco rigido esterno, se puoi.
- Collega il tuo codice Product Key di Windows 10 al tuo account Microsoft - Microsoft lo utilizza come una sorta di metodo di validazione. Potresti non essere in grado di attivare Windows 10 se non lo fai.
- Concediti del tempo - Ci vuole del tempo per reinstallare (o ripristinare) un intero sistema operativo. Assicurati di non provarlo poco prima di andare a letto o durante la pausa pranzo al lavoro.
Ecco come collegare il codice Product Key di Windows 10 al proprio account Microsoft:
- Aperto impostazioni, clicca su Aggiornamento e sicurezzae quindi fare clic su Attivazione. Assicurati che la tua copia corrente di Windows sia attivata.
- Quindi, apri impostazioni e vai a conti e poi Informazioni. Seleziona l'opzione per accedere con il tuo account Microsoft. Segui la procedura fino a quando non accedi al tuo account Microsoft.
- Ritornare a Aggiornamento e sicurezza e clicca su Attivazione. Il menu dovrebbe indicare che la tua licenza è collegata al tuo account Microsoft. Riavvia il PC se non viene visualizzato immediatamente.
Ok, siamo pronti per reinstallare Windows 10!

Metodo 1 - Ripristino del sistema operativo
Il ripristino del sistema operativo funziona esattamente come il ripristino delle impostazioni di fabbrica di un telefono. Rimuove tutto tranne i componenti del sistema operativo di base e ti ricomincia come se avessi appena installato Windows per la prima volta. In molti casi, questo è più facile, veloce e sicuro di quanto non lo sia per reinstallare Windows 10. Ecco come è fatto:
- Aperto impostazioni, navigare verso Aggiornamento e sicurezza. Nel margine sinistro, fai clic su Recupero opzione.
- La prima opzione in alto dovrebbe essere Ripristina questo PC.
- Clicca il Iniziare pulsante. Il sistema operativo ti darà la possibilità di un ripristino completo per rimuovere tutto o un ripristino software che ti consenta di conservare i tuoi file. Seleziona l'opzione desiderata.
- Continuare a seguire le istruzioni finché il sistema non inizia il ripristino.
Una volta completato, è praticamente come riaccendere il computer per la prima volta. Questo disinstallerà tutte le tue app, ti ripristinerà a stock di Windows 10 e alleggerirà molti problemi nel processo. Non è necessariamente sempre necessaria una reinstallazione completa.
Procedura dettagliata completa su come ripristinare Windows 10

Metodo 2 - Dal recupero
A volte il danno è così grave che non puoi davvero entrare nel sistema operativo. Non ti preoccupare, ci sono ancora molte cose che puoi fare. Ancora una volta, il metodo più semplice e veloce qui è il ripristino del PC, ma questa volta dalle opzioni di ripristino.
- Windows 10 dovrebbe avviarsi immediatamenteOpzioni di avvio avanzate modalità se non può altrimenti avviarsi. In caso contrario, dovrebbe darti la possibilità di farlo se semplicemente non è in grado di avviare Windows. Se è possibile avviare Windows, procedere con il Metodo 1 sopra.
- DalOpzioni di avvio avanzate, dovresti essere in grado di ripristinare il PC esattamente come puoi nel Metodo 1. Basta selezionarlo dall'elenco di opzioni e seguire le istruzioni come al solito.
Il primo e il secondo metodo sono hard reset, ma non tecnicamente installazioni. Tuttavia, sono vivamente consigliati come primo passaggio per la risoluzione dei problemi poiché non è necessario reinstallare Windows 10 e perdere tutti i dati nel processo.

Metodo 3: reinstallare Windows 10 con un'unità di ripristino
Ok, quindi reimpostare il tuo PC non è qualcosa che puoi fare. Ora siamo pronti per ulteriori opzioni hardcore, come una vera reinstallazione di Windows 10. Il primo passo qui è mettere le mani su un'unità flash o altri supporti che possono avviare Windows 10. Senza dubbio avrai bisogno di un altro PC per questo se quello attuale è fuori servizio, quindi prima togliiamolo di mezzo.
Crea il tuo disco di ripristino
Per questo avrai bisogno di un'unità flash e di un PC Windows funzionante. Successivamente, segui questi passaggi:
- Collega l'unità USB al PC Windows 10 funzionante.
- Premi il pulsante di avvio (il tasto Windows) e digita "Crea un'unità di ripristino". Seleziona l'opzione quando viene visualizzata nei risultati della ricerca.
- Apparirà una finestra. Garantire ilEseguire il backup dei file di sistema sull'unità di ripristino L'opzione è selezionata e premi il prossimo.
- Seleziona l'unità USB dall'elenco di opzioni e premi il tastoCreare pulsante.
- Dopo un po 'avrai un'unità di ripristino. Ecco il tutorial di Microsoft se hai bisogno di ulteriori chiarimenti.
Reinstalla Windows 10 da un'unità di ripristino
- Collega l'unità di ripristino al computer che stai cercando di correggere.
- All'avvio, premere il tastoESC per accedere al menu di avvio. Seleziona la chiavetta USB con l'unità di ripristino. Si prega di notare che il computer potrebbe utilizzare un pulsante diverso rispetto aESC come chiave di avvio.
- Una volta avviato, seleziona il layout della tastiera e otterrai l'accesso al menu di ripristino.
- SelezionareRisoluzione dei problemi prima poiRipristino da un'unità. Segui le istruzioni per iniziare il recupero.
- Questo metodo è sostanzialmente lo stesso di un hard reset. Perderai tutte le tue app e i tuoi file.
Il tuo computer dovrebbe funzionare come se fosse stato ripristinato in fabbrica dopo aver fatto tutto ciò. Carichi Windows 10 per la prima volta, accedi al tuo account Microsoft e inizi il processo di ripristino di app e file se hai eseguito il backup.

Metodo 4: con un'unità di installazione
Questo è probabilmente il metodo più hardcore per reinstallare Windows 10 ed è quello che consigliamo solo se si desidera cancellare completamente. Pulirà completamente il tuo drive C e ti farà partire dal calcio osseo. Dovrai scaricare nuovamente alcuni driver, insieme a qualsiasi software per gestire cose come la velocità della ventola o l'illuminazione della tastiera. Assicurati di eseguire il backup dei file perché non li riavrai con questo.
Ok, ecco come lo fai. Per questo avrai bisogno di almeno un PC funzionante e un'unità flash.
Creare o ottenere un'unità di installazione
- Scarica lo strumento di creazione di Microsoft Media facendo clic qui. Dovresti anche collegare la tua unità flash e assicurarti che sia più grande di 8 GB.
- Esegui lo strumento di creazione multimediale con i privilegi di amministratore.
- Seguire le istruzioni finché non viene richiesto se si desidera aggiornare il PC o creare supporti di installazione. Scegliere di creare supporti di installazione.
- Continua a seguire le istruzioni finché non ti viene chiesto se desideri un ISO o utilizzare un'unità flash. Si consiglia un'unità flash, ma è possibile selezionare un ISO se si intende invece masterizzare un DVD.
- Continuare a seguire le istruzioni e lo strumento creerà l'unità di installazione per te. Ci vorrà del tempo, quindi vai a fare uno spuntino mentre aspetti. Al termine, avrai un'unità di installazione di Windows 10.
- In alternativa, puoi acquistare una copia DVD o USB da Amazon. Sono costosi, però.
Utilizzare l'unità di installazione per reinstallare Windows 10
Esistono diversi metodi e i migliori dipendono dall'avvio o meno del computer. Se si avvia, attenersi alla seguente procedura:
- Apri il tuo browser di file, vai all'unità flash e fai doppio clic (o fai clic con il tasto destro e seleziona Apri) ilImpostare file.
- Seguire le istruzioni normalmente. Il processo di installazione troverà aggiornamenti e verificherà che il tuo PC sia pronto per l'installazione.
- Ad un certo punto ti verrà chiesto se desideri conservare o sostituire determinati file. Clicca ilCambia cosa tenere richiede di conservare le app e i file, solo i file o di cancellare tutto.
- Conferma le tue selezioni e parti per le gare. Il PC si riavvierà più volte durante l'installazione.
Se il tuo computer non si avvia, segui questi passaggi:
- Accendi il computer e premi il tastoESCper visualizzare il menu di avvio. Il tuo laptop o PC potrebbe utilizzare una chiave diversa per questo.
- In alternativa, è possibile avviare il BIOS premendo il tastoDEL chiave all'avvio e quindi selezionando per l'avvio da USB o DVD da lì. Il tuo computer o laptop potrebbe utilizzare una chiave diversa per l'avvio nel BIOS.
- Eseguire l'avvio dal supporto di installazione (USB o DVD) tramite il BIOS o il menu di avvio.
- Dovrebbe apparire una schermata di installazione di Windows. Seleziona la lingua, il formato dell'ora e il layout della tastiera, quindi fai clic suIl prossimo.
- La schermata successiva richiederà di inserire il codice Product Key. I possessori di laptop possono trovarlo sull'adesivo nella parte inferiore della macchina. I proprietari dei desktop dovranno trovare la loro chiave. Puoi saltare questo passaggio e inserirlo in un secondo momento se non lo hai subito. Fare clic su uno dei dueSalta o Il prossimo come necessario. Accettare le condizioni di licenza nella schermata successiva e fare clicIl prossimoanche.
- Ora puoi selezionare perAggiornamento ocostume installa Windows 10. Un aggiornamento mantiene i tuoi file, app e altri dati con una reinstallazione di Windows 10. Un'installazione personalizzata cancellerà il tuo computer completamente pulito e ti farà partire dal nulla. Seleziona quello che desideri.
- Continua a seguire le istruzioni. L'installazione dell'aggiornamento è abbastanza chiara. Tuttavia, l'installazione personalizzata è un po 'più complicata. Fai clic qui per visualizzare un'esercitazione schermo per schermo di Microsoft.
Il computer dovrebbe riavviarsi più volte durante il processo ed eventualmente avviarsi in Windows 10. Continuare l'installazione come di consueto.
Ricorda che puoi reinstallare Windows 10 quando vuoi, ma dovrebbe essere usato solo con parsimonia. Stai riscrivendo l'intero disco rigido con un nuovo sistema operativo e ci sono delle sfide che ne derivano. Tuttavia, con i tutorial sopra, dovresti essere in grado di farlo bene.