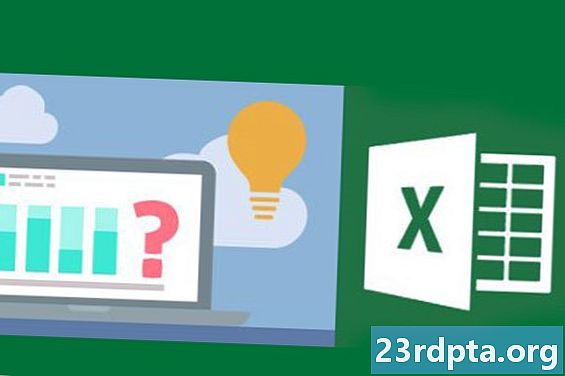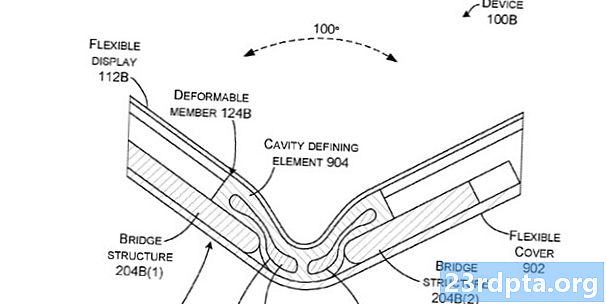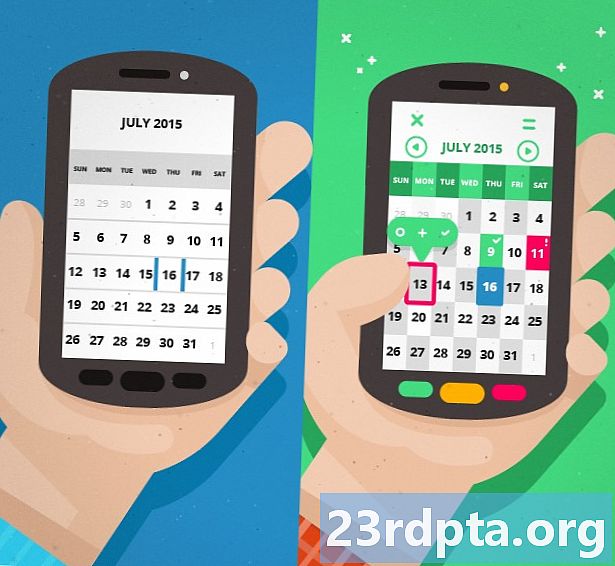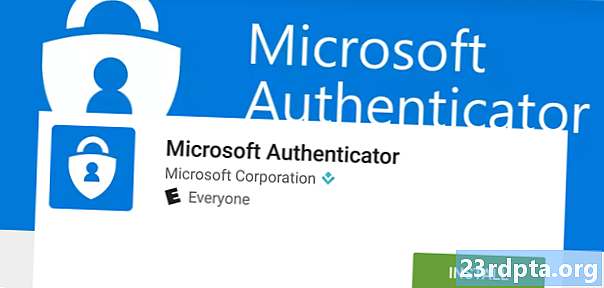
Contenuto
- Che cos'è Microsoft Authenticator?
- Come funziona Microsoft Authenticator?
- Come usare Microsoft Authenticator:
- Installazione per account Microsoft:
- Installazione per account non Microsoft:
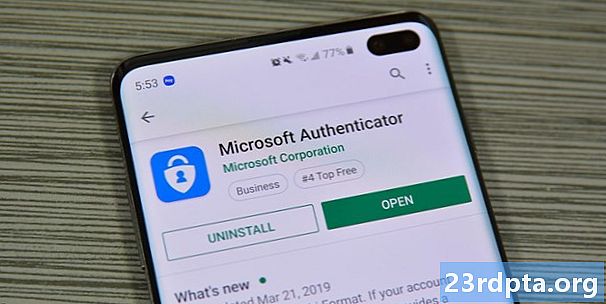
Microsoft Authenticator è un'app di sicurezza per l'autenticazione a due fattori. È in concorrenza diretta con Google Authenticator, Authy, LastPass Authenticator e molti altri. È possibile imbattersi nell'app quando si aggiornano le impostazioni dell'account Microsoft o si abilita l'autenticazione a due fattori lì. In alternativa, potresti semplicemente voler avere un TFA disponibile per i tuoi scopi di sicurezza. Indipendentemente da ciò, parliamo di Microsoft Authenticator e di come funziona. Premi il pulsante in qualsiasi momento per scaricare l'app. Puoi anche trovare la versione di iOS facendo clic qui. L'intera guida funziona sia per la versione iOS che per quella Android dell'app.
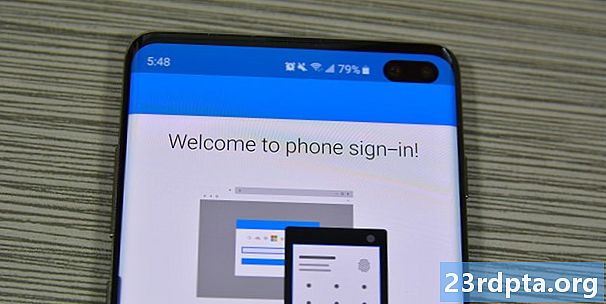
Che cos'è Microsoft Authenticator?
Microsoft Authenticator è l'app di autenticazione a due fattori di Microsoft. È stato originariamente lanciato in beta a giugno 2016. L'app funziona come la maggior parte degli altri. Si accede a un account e l'account richiede un codice. Questa app genera questi tipi di codici. È estremamente utile per gli accessi rapidi, funziona su più piattaforme ed è più veloce di email o codici di testo.
Puoi anche utilizzare l'app per gli accessi senza password per il tuo account Microsoft. L'app offre anche supporto multi-account e supporto per siti Web e servizi non Microsoft.
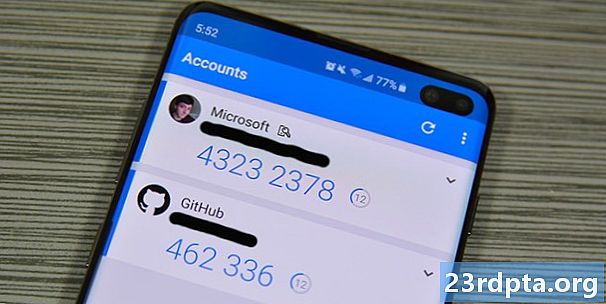
Come funziona Microsoft Authenticator?
L'app funziona come la maggior parte delle altre app di autenticazione. Genera una stringa di numeri su base rotante di circa 30 secondi. In altre parole, genera un codice di sei cifre ogni 30 secondi. Accedi semplicemente all'app o al servizio come di consueto. Il sito richiede infine il codice di autenticazione a due fattori. Accedi all'app Microsoft Authenticator per ricevere quei codici.
Funziona in modo leggermente diverso sugli account Microsoft rispetto agli account non Microsoft. Puoi effettivamente utilizzare i codici in questa app per accedere senza una password per il tuo account Microsoft. Tuttavia, su tutti gli altri tipi di account (Facebook, Google, ecc.), Devi accedere con il tuo nome utente e password prima di poter aggiungere il codice.
Microsoft supporta qualsiasi sito Web che utilizza lo standard TOTP (time-based one time password). Pertanto, l'app può generare continuamente codici e li usi secondo necessità. Questo è diverso dallo standard HOTP in cui un codice viene generato appositamente per te una sola volta. I siti che utilizzano questo metodo, come Twitter e molto probabilmente la tua app bancaria, non possono utilizzare Microsoft Authenticator.
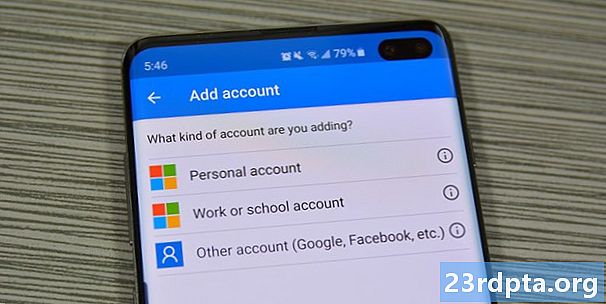
Come usare Microsoft Authenticator:
La configurazione dell'app è piuttosto semplice. Esaminiamo la configurazione con il tuo account Microsoft. Basta scaricare l'app e aprirla per iniziare il tutorial.
Installazione per account Microsoft:
- Accedi con le credenziali del tuo account Microsoft nell'app Microsoft Authenticator. Questo dovrebbe essere il tuo primo prompt quando apri l'app per la prima volta. Seleziona semplicemente "Account personale" o "Account aziendale o scolastico" per accedere al tuo account Microsoft.
- Dopo aver effettuato correttamente l'accesso, è necessario autenticare l'accesso con un codice. Puoi farlo inviare tramite SMS, e-mail o un altro metodo.
- Questo è tutto! Dopo aver inserito il codice, l'app viene collegata al tuo account Microsoft e lo usi per gli accessi senza password. La prossima volta che accedi, inserisci semplicemente il tuo nome utente e quindi inserisci il codice generato dall'app.
Installazione per account non Microsoft:
Questo varia da sito Web a sito Web, ma l'idea generale rimane la stessa. È un processo abbastanza semplice. Puoi preparare l'app Microsoft Authenticator per l'attività toccando il pulsante del menu a tre punti nell'app Microsoft Authenticator e selezionando l'opzione "Aggiungi account". Da lì, seleziona l'opzione "Altro account" e preparati a seguire i passaggi seguenti.
- Ritorna al sito Web dove dovrebbe chiederti se desideri un'autenticazione a due fattori tramite testo ed e-mail o con un'applicazione. Seleziona l'opzione dell'applicazione.
- Vedrai un codice QR sullo schermo o un codice a sei cifre. Utilizzare l'app Microsoft Authenticator per scansionare il codice QR.
- In alternativa, il sito potrebbe fornire un codice da inserire anziché un codice QR. Non è un problema! Torna all'app e tocca l'opzione "O inserisci il codice manualmente" nella parte inferiore della pagina. Dai prima un nome al tuo account in modo da sapere quale sia e inserisci il codice sottostante.
Questo è tutto, davvero. La configurazione dell'account Microsoft è qualcosa che dovresti fare solo una volta. Nel frattempo, puoi aggiungere qualsiasi account online desideri ripetendo i passaggi dell'account non Microsoft su tutti gli altri account.
Da lì, usare l'app è molto semplice. È sufficiente accedere con la propria e-mail o nome utente e password su siti Web non Microsoft e, quando richiesto, immettere il codice a sei cifre dall'app Microsoft Authenticator. I siti Web Microsoft devono semplicemente aggiungere il tuo nome utente e ti chiederanno quindi un codice dall'app. Questo è tutto ciò che fa questa app ed è tutto ciò che è progettato per fare!
Se ci siamo persi qualcosa su Microsoft Authenticator, faccelo sapere nei commenti! Puoi anche fare clic qui per vedere altri tutorial!