
Contenuto
- Rendi Google la tua home page su Android: come configurarla
- Rendi Google la mia home page su PC: come configurarla

Quando acquisti uno smartphone Android, un PC o un Chromebook, probabilmente vorrai dare un'occhiata al browser web Chrome di Google. Una delle prime cose che potresti voler fare è impostare una home page su Chrome. Molte, forse, la maggior parte delle persone piace avere la pagina iniziale principale di Google come homepage per il proprio browser. Offre un modo diretto per cercare qualsiasi cosa tu voglia. Ha anche alcune belle funzioni extra, come le previsioni del tempo e altro ancora.
"Ma come faccio a rendere Google la mia home page su Chrome?" Buona domanda, ed è esattamente quello che riveleremo in questo breve articolo. Come puoi immaginare, in realtà è abbastanza semplice avere Google come prima pagina web che vedi ogni volta che apri una nuova scheda di Chrome.
Rendi Google la tua home page su Android: come configurarla
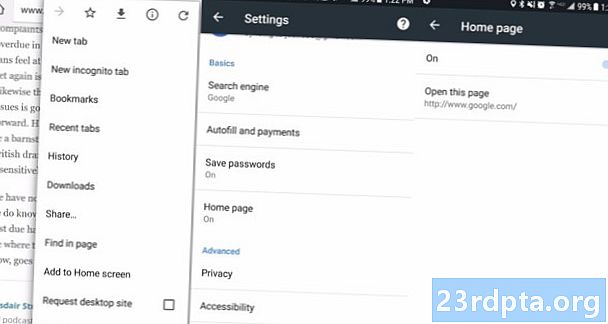
- Dopo aver aperto Chrome, tocca l'icona Menu del browser, che si trova nella parte in alto a destra dell'app.
- Si desidera quindi scorrere verso il basso e toccare l'opzione Impostazioni.
- Successivamente, seleziona l'opzione "Pagina iniziale" in Impostazioni.
- Dopo aver verificato che la "Home page" sia effettivamente attivata, tocca quindi "Apri questa pagina"
- Infine, digita semplicemente l'URL "www.google.com" in quella sezione e sei pronto. La pagina principale di Google ora dovrebbe essere configurata come la tua home page di Chrome sul tuo telefono Android.
Rendi Google la mia home page su PC: come configurarla
Se hai scaricato il browser Chrome sul tuo PC o se hai acquistato un Chromebook, il modo di configurare Chrome come pagina iniziale è lo stesso.
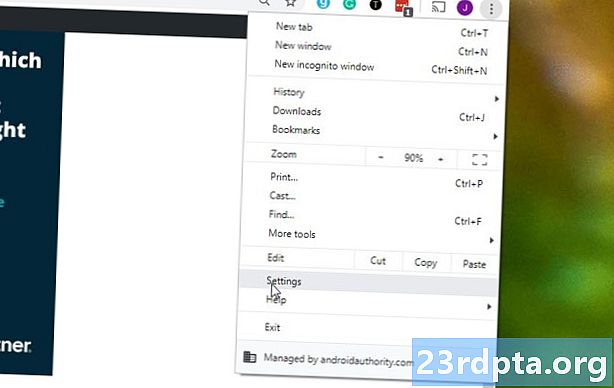
- Avvia Chrome, quindi sposta il cursore sull'icona Menu, che si trova nella parte in alto a destra dell'app.
- Scorri verso il basso e fai clic sull'opzione Impostazioni.
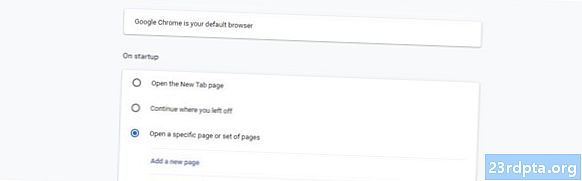
- Verrai quindi indirizzato a una pagina web interna, chrome: // settings /. Scorri verso il basso fino alla selezione "All'avvio" e fai clic sull'opzione "Apri una pagina specifica o set di pagine".
- Dovresti quindi vedere una nuova selezione: "Aggiungi una nuova pagina". Fai clic su quell'opzione.
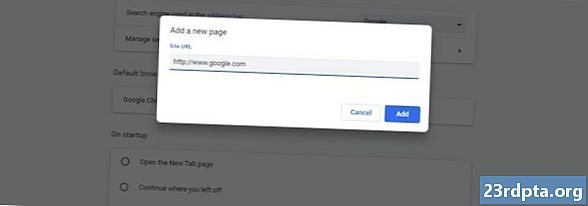
- Dovresti quindi visualizzare la selezione "Aggiungi una nuova pagina", con un'opzione "URL del sito" da digitare. Digita semplicemente l'URL "http://www.google.com" in quella sezione, quindi fai clic sul pulsante "Aggiungi". Dovresti essere pronto. Al prossimo avvio di Chrome, Google dovrebbe apparire come pagina iniziale.
È così che fai di Google la tua home page con Chrome. Tieni presente che queste procedure non si limitano al solo sito di Google. Se desideri utilizzare un'altra pagina web come home page di Chrome, digita semplicemente l'URL appropriato, come descritto nella sezione finale di entrambi i tutorial, e dovrebbe essere impostato come home page di Chrome.


