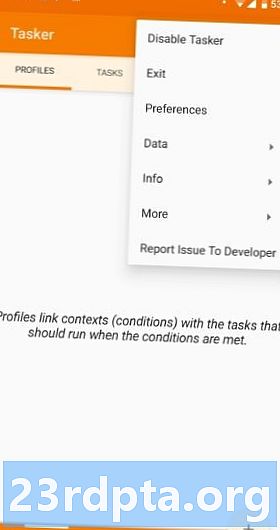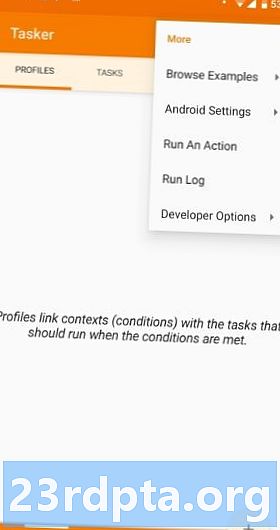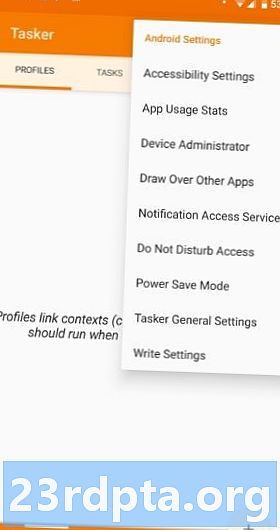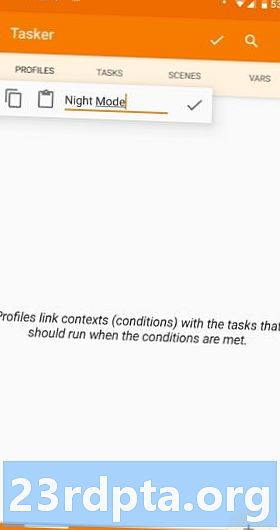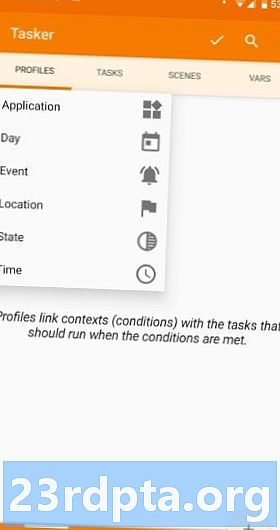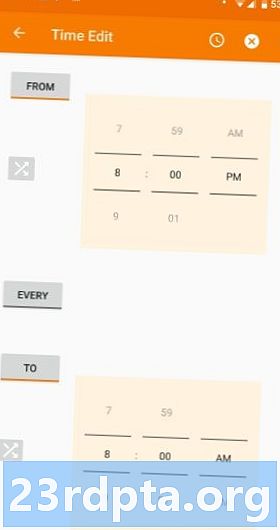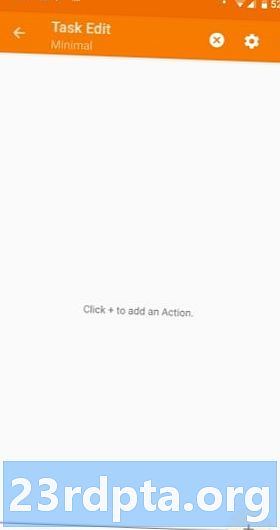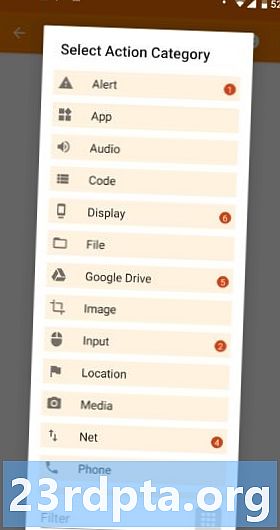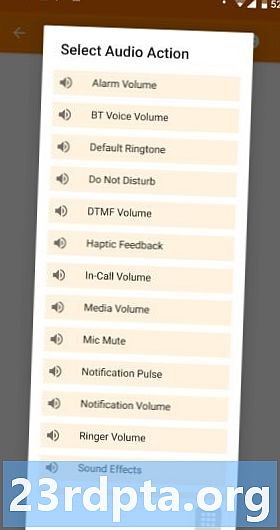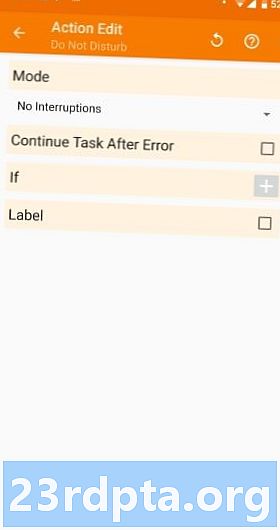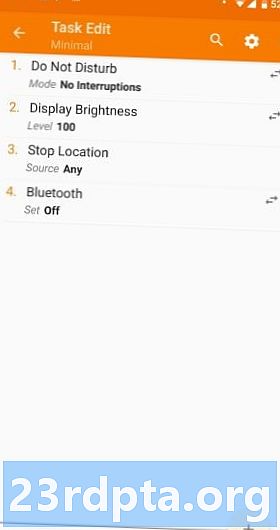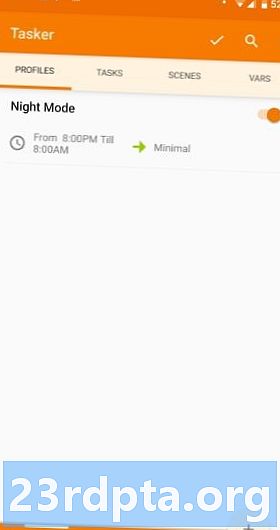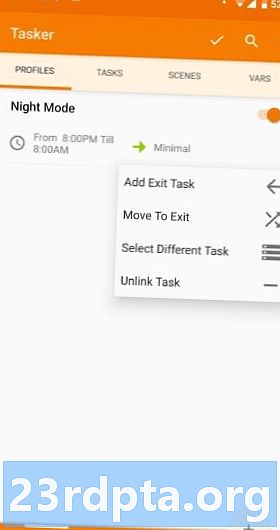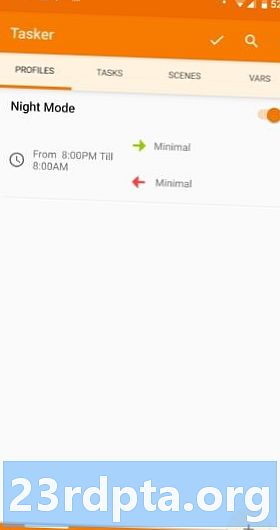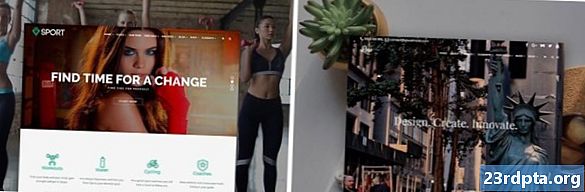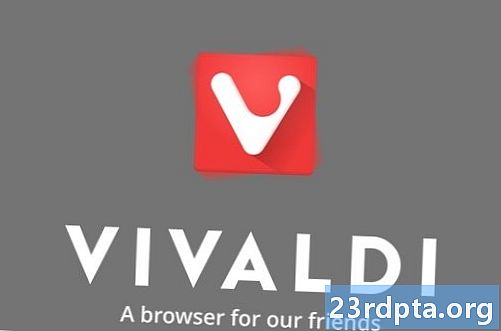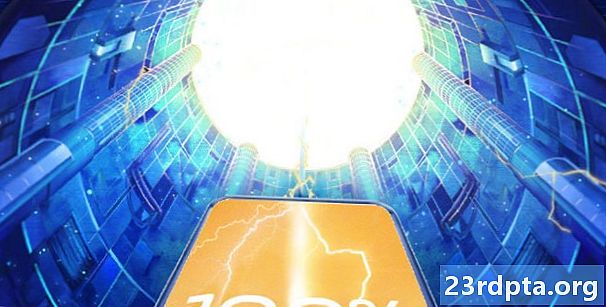Contenuto
- Capire l'interfaccia utente di Tasker
- Tabs
- progetti
- Menu principale
- Imposta le autorizzazioni e concedi l'accesso
- Profili e compiti
- Creazione di un profilo e un'attività
- Aggiunta di un'attività di uscita
- Importazione ed esportazione
- Come eliminare un profilo, un'attività o una scena
- Riorganizzare le azioni in un'attività
- Esecuzione di un'attività manualmente
- scene
- variabili
- Alcuni fantastici progetti Tasker da provare
- Conclusione

Molte persone descrivono Tasker come un'app di controllo e automazione delle attività. Vedo un'app di programmazione Android per le masse. Invece di spaventarti con le righe di codice, Tasker ti consente di utilizzare un'interfaccia intuitiva per creare mini app Android che fanno le tue offerte.
Imparare come usare Tasker esaurientemente va oltre lo scopo di questo post. Invece, analizzeremo le nozioni di base sull'uso di Tasker per programmare il tuo dispositivo Android in modo da fare ciò che desideri in base alle regole specificate. Iniziamo.
Capire l'interfaccia utente di Tasker
Tabs
Tasker è stato ottimizzato per una semplice navigazione e l'interfaccia utente è molto pulita. Nella parte superiore dell'interfaccia sono presenti quattro schede: Profili, Attività, Scene e Vars (abbreviazione di variabili).
- Profilo - Una sorta di contenitore o pacchetto per contesti e attività collegate. È possibile definire più contesti per un singolo profilo e tutte quelle condizioni devono essere vere per l'esecuzione delle attività collegate.
- Compito - Un gruppo di azioni. Solitamente collegato a un trigger o contesto, ma può anche essere un'attività autonoma e mobile eseguita manualmente.
- Scena - Un'interfaccia utente su misura. È possibile creare il proprio layout di pulsanti, menu, popup e altri elementi dell'interfaccia utente.
- Variabile - Un nome per un valore sconosciuto che può cambiare nel tempo, come il livello della batteria o la data.
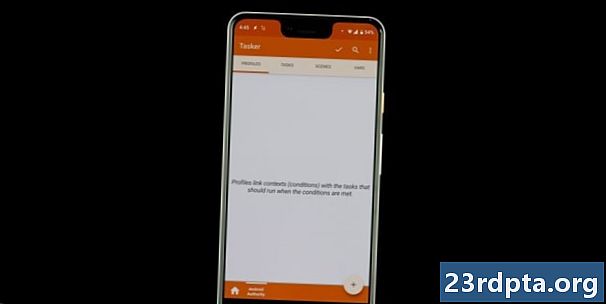
progetti
È possibile creare schede Progetto, che funzionano essenzialmente come cartelle per l'organizzazione di profili, attività, scene e variabili. Questi verranno visualizzati nella parte inferiore dell'interfaccia utente, accanto all'icona del pulsante Home solitario.
Questi sono semplicemente un modo per mantenere le cose in ordine all'interno dell'app. È possibile creare progetti per i comandi e-mail, le impostazioni della posizione, il tempo di vacanza o qualunque cosa tu voglia.
Menu principale
Il pulsante del menu principale si trova nell'angolo in alto a destra. Toccalo per visualizzare tutte le impostazioni e le opzioni. Può diventare piuttosto confuso lì dentro, quindi cerca di non giocarci troppo all'inizio. Lo useremo brevemente nella prossima sezione, quindi non giocarci ancora.
Imposta le autorizzazioni e concedi l'accesso
Tasker ha il potere di controllare ampiamente il tuo telefono, ma devi prima concedergli l'autorizzazione. Assicurati che l'app possa fare tutto ciò che desideri fin dall'inizio, poiché i pop-up e le richieste di accesso possono diventare fastidiosi.
- Apri Tasker.
- Premi il pulsante del menu principale.
- Seleziona "Altro".
- Seleziona "Impostazioni Android".
- Ti verrà presentato un elenco di impostazioni. Esaminali tutti e assicurati che Tasker abbia accesso a tutto.
Ovviamente, puoi sempre scegliere di non dare a Tasker l'accesso a cose specifiche, ma ciò influirà ovviamente sulla funzionalità dell'app.
Profili e compiti
In breve, i profili determinano quando vuoi che Tasker faccia qualcosa, mentre le attività determinano cosa fare.
Può anche aiutare a pensare a un'attività come a un elenco sequenziale di cose da fare. Ad esempio, potresti voler impostare una modalità notturna. Ciò potrebbe costringere il telefono a entrare in Non disturbare, ridurre la luminosità e disattivare le funzioni non necessarie (GPS, Bluetooth e altro) in un determinato momento.
In questa situazione useresti un profilo per dire a Tasker quando attivare questa modalità notturna. È quindi possibile impostare azioni nella sezione attività.
Creazione di un profilo e un'attività
Per illustrare più chiaramente il concetto di attività e azioni, proviamo a creare effettivamente questa attività in modalità notturna.
- Crea un nuovo profilo:
- Apri la scheda "Profili".
- Tocca il pulsante "+".
- Dai un nome al tuo profilo. La chiamerò "Modalità notturna".
- Selezionare quando si desidera che vengano eseguite le attività. Selezionerò le 20:00 alle 8 di mattina
- Premi il pulsante Indietro.
- Crea una nuova attività:
- Ti verrà richiesto di creare (o selezionare) un'attività. Creane uno nuovo e chiamalo "Minimo".
- Entrerai nella pagina "Modifica attività". Premi il pulsante “+” per creare un'azione.
- Seleziona "Audio".
- Seleziona "Non disturbare".
- La sezione "Modalità" ti permetterà di impostare le tue preferenze specifiche. Ad esempio, è possibile far passare allarmi o contatti prioritari.
- Premi il pulsante Indietro. Ora la tua prima azione è stata creata. Passiamo al prossimo.
- Tocca di nuovo il pulsante "+".
- Seleziona "Visualizza".
- Seleziona "Visualizza luminosità".
- In "Livello", seleziona la luminosità desiderata. Quindi premi nuovamente il pulsante Indietro.
- Per la prossima azione disattiveremo il GPS. Basta premere nuovamente il pulsante "+".
- Seleziona "Posizione", quindi seleziona "Interrompi posizione".
- Per disattivare il Bluetooth, è sufficiente premere il pulsante "+", selezionare "Net", selezionare "Bluetooth" e impostare l'opzione su "off".
- Premi il pulsante Indietro e la tua modalità notturna è pronta!
Questo è il modo di base per automatizzare le azioni nel telefono tramite Tasker. Tuttavia, è solo la punta dell'iceberg. Puoi chiedere a Tasker di interagire con le app, mostrare le notifiche con messaggi personalizzati, utilizzare la posizione per avviare attività e molto altro.
La nostra idea è di mostrarti come funziona Tasker. Per un'automazione più avanzata puoi sempre cercare su Internet o semplicemente inventare i tuoi compiti e profili! Abbiamo anche fornito collegamenti con tutorial personalizzati Tasker alla fine di questo post.
Aggiunta di un'attività di uscita
Un'attività di uscita indicherà a Tasker cosa fare quando un profilo non è più attivo.
Seguiamo il nostro esempio sopra. Alle 20:00 il telefono riduce la luminosità dello schermo, attiva la funzione Non disturbare e disattiva GPS e Bluetooth. Cosa succede dopo?
È possibile creare un'altra attività che fa il contrario di quello che ha fatto "Minimal". Quindi vai semplicemente alla scheda profili e premi a lungo il nome dell'attività. Toccare "Aggiungi attività di uscita" e selezionare l'attività di uscita.
Importazione ed esportazione
Per importare un'attività salvata in Tasker, basta toccare la scheda "Attività", selezionare "Importa attività" dal menu, cercare il file e toccare per importarlo. L'importazione di profili, scene e progetti funziona allo stesso modo.
Per esportare un'attività, tocca a lungo il nome dell'attività, quindi tocca il pulsante menu e seleziona "Esporta". Ancora una volta, l'esportazione di altri elementi funziona allo stesso modo.
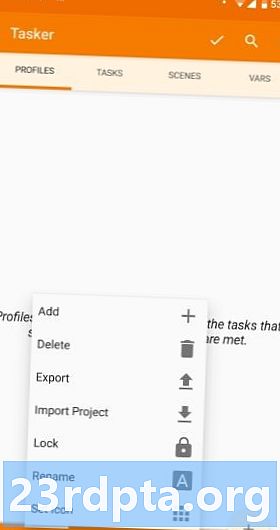
Come eliminare un profilo, un'attività o una scena
Per eliminare un profilo, un'attività o una scena, tocca a lungo il nome, quindi tocca l'icona del cestino. Per le variabili, il cestino viene sostituito con un pulsante "X".
Riorganizzare le azioni in un'attività
Per spostare un'azione verso l'alto o verso il basso in un elenco di azioni, tocca e tieni premuta l'icona dell'azione sul lato più a destra del nome dell'azione, quindi trascina e rilascia il nome dell'azione nella nuova posizione.
Esecuzione di un'attività manualmente
Apri la scheda "Attività". Tocca l'attività da eseguire e si aprirà la schermata "Modifica attività". Tocca il pulsante di riproduzione nella parte inferiore dello schermo. Questo è utile per verificare se le tue attività funzionano davvero.
scene
La creazione di scene è in realtà un argomento avanzato che merita un tutorial separato, ma ne parlerò brevemente qui.
Una scena è un'interfaccia utente personalizzata creata da zero. Può utilizzare gli elementi che trovi normalmente nelle UI, inclusi pulsanti, scarabocchi, immagini, mappe, menu, forme, cursori, caselle di testo, campi di immissione testo e caselle di visualizzazione Web. Ogni elemento è personalizzabile.
variabili
Se hai mai fatto un po 'di programmazione prima, avrai familiarità con il concetto di variabili. Sono parenti stretti delle variabili di cui si sente parlare nella classe di algebra. Per definirlo semplicemente, una variabile è un nome per un valore che cambia nel tempo.
Proprio come la creazione di scene, le variabili Tasker sono anche argomenti complessi che meritano i loro tutorial separati. Ne parlerò brevemente di loro, solo per sapere quale immenso potere otterrai se ti arrampichi pazientemente sulla ripida collina dell'apprendimento come usare Tasker.
Le variabili Tasker iniziano sempre con il simbolo percentuale (%). Le variabili in tutte le maiuscole sono variabili incorporate. Di solito sono derivati da informazioni di sistema, stati del dispositivo o eventi. Alcuni esempi comuni sono %TEMPO (ora attuale), %DATA (data odierna), % BATT (livello corrente della batteria) e %WI-FI (se il Wi-Fi è abilitato o meno).
Oltre alle variabili integrate, ci sono altri due tipi di variabili: locale e globale. Entrambi sono definiti dall'utente e creati dall'utente. La principale differenza tra loro è che le variabili locali possono essere utilizzate solo all'interno dell'attività o della scena in cui vengono create, definite o utilizzate; le variabili globali sono accessibili a tutti Tasker. Un'altra differenza principale sta nella capitalizzazione: le variabili locali usano tutte le lettere minuscole ma le variabili globali hanno almeno una lettera maiuscola nel suo nome.
Ok, quasi fatto. Se vuoi saperne di più su come utilizzare Tasker o rivedere in modo visivo ciò di cui ho discusso finora, guarda il nostro tutorial video nella sezione successiva.
Alcuni fantastici progetti Tasker da provare
- Personalizzazione Android: sicurezza del dispositivo, rilevamento delle intrusioni tramite Tasker
- Personalizzazione Android: controllo della fotocamera ad attivazione vocale tramite Tasker e uno smartwatch Android Wear
- Personalizzazione Android: attivazione della videocamera remota con Android
- Esegui automaticamente il backup di SMS, MMS e registro chiamate: personalizzazione di Android
- Come creare notifiche personalizzate e fruibili sulla schermata iniziale: personalizzazione di Android
- Come creare un registro batteria avanzato utilizzando Tasker - Personalizzazione Android
- Crea avvisi in tempo reale sul consumo della batteria utilizzando Tasker - Personalizzazione Android
- Selfie board con Tasker - Personalizzazione Android
- Pianifica un SMS ritardato con Tasker - Personalizzazione Android
- Crea i tuoi promemoria ad attivazione vocale usando Tasker - Personalizzazione Android
Conclusione

Tasker è un'app di automazione e programmazione potente, complessa e flessibile, ma può essere intimidatoria. Ha una ripida curva di apprendimento. Ci vuole tempo per familiarizzare con esso, e molto altro per essere competenti, ma il tempo ne varrà sicuramente la pena. È un piccolo prezzo da pagare per la potenza, la flessibilità e il controllo che Tasker ti consente di controllare sul tuo dispositivo Android.
Usi Tasker? Per cosa lo usi? Oppure sei nuovo in Tasker? Come è andata la tua esperienza finora? Condividi le tue esperienze con Tasker con noi. Audio disattivato nei commenti.