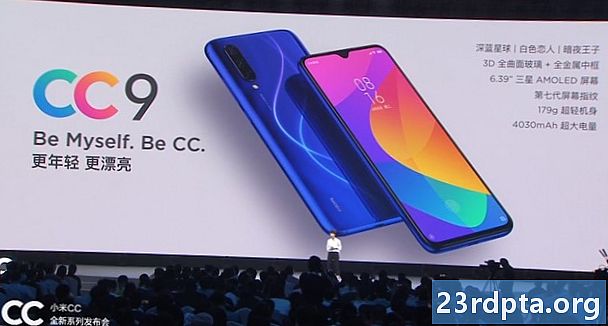Contenuto
- Come disattivare l'audio delle notifiche in Windows 10
- Come personalizzare Focus Assist in Windows 10
- Come modificare le notifiche temporali visualizzate in Windows 10
- Come disattivare le notifiche in Windows 10
- Come disattivare le notifiche specifiche in Windows 10
- Come personalizzare le notifiche delle app in Windows 10
- Come spostare il pop-up di notifica in Windows 10

1. Sulla barra delle applicazioni, individuare l'icona "" del Centro operativo accanto all'orologio di sistema. Se questa è un'icona completamente bianca, hai nuove notifiche. Se hai un'icona con un contorno bianco, non ci sono nuove notifiche.
2. Se hai notifiche, fai clic sull'icona per aprire il Centro operativo.

3. Nel riquadro di roll-out, evidenziare la parte in alto a destra della notifica che si desidera eliminare fino a quando non viene visualizzata l'icona "X". Fai clic sulla "X" per respingere la notifica.

4. Puoi anche eliminare gruppi di notifiche. Evidenzia il nome dell'app associata, come Facebook o Slack, e fai clic sull'icona "X" per cancellare tutte le notifiche associate a quell'app.
5. Come mostrato sopra, è possibile fare clic Cancella tutte le notifiche per rimuovere tutto fino all'arrivo delle notifiche successive.
Come disattivare l'audio delle notifiche in Windows 10

1. Clicca su l'icona “” situato a destra dell'orologio di sistema sulla barra delle applicazioni. Questo apre il Centro operativo.
2. Fare clic Espandere se non vedi più di quattro quadrati nel pannello Azioni. Stai cercando il Focus assist pulsante di azione con l'icona della luna.

3. Per impostazione predefinita,Focus assist è spento. Fai clic sul pulsante di azione per abilitare Focus Assist e inserire le notifiche Solo priorità modalità.

4. Seleziona Focus assist di nuovo se si desidera ricevere le notifiche Solo allarmi modalità.
Come personalizzare Focus Assist in Windows 10

1. Fare clic con il tasto destro del mouse su Focus assist pulsante di azione. Puoi anche aprire il impostazioni app e vai a Sistema> Assistenza alla messa a fuoco.
2. Scorri verso il basso fino a Regole automatiche.
3. Come mostrato sopra, hai quattro impostazioni che puoi attivare e disattivare.

4. Per impostare una finestra temporale specifica che non desideri visualizzare le notifiche, attiva Durante questi periodi quindi fai clic su questa impostazione per impostare l'ora di inizio, l'ora di fine, le ripetizioni e il livello di messa a fuoco.

5. È inoltre possibile personalizzare l'elenco delle priorità. Sul principale Focus assist finestra, fare clic su Personalizza il tuo elenco di priorità collegamento elencato sotto Solo priorità. Qui puoi impostare le notifiche per chiamate, messaggi, promemoria, persone e app specifici.
Come modificare le notifiche temporali visualizzate in Windows 10

1. Fai clic su Avvia e poi l'icona "ingranaggio" situato sul lato sinistro del menu Start per aprire il impostazioni app.
2. Seleziona Facilità di accesso.

3. Nel menu, selezionare Display.
4. A destra, individuare il Mostra notifiche per ambientazione.
5. Selezionare tra 5 secondi e 5 minuti nel menu a discesa.
Come disattivare le notifiche in Windows 10

1. Fai clic su Avvia e poi l'icona "ingranaggio" situato sul lato sinistro del menu Start per aprire il impostazioni app.
2. Seleziona Sistema.

3. Nel menu a sinistra, selezionare Notifiche e azioni.
4. Scorri verso il basso fino a notifiche sezione.
5. Come mostrato sopra, vedrai cinque impostazioni che puoi attivare e disattivare. Ricevi notifiche da app e altri mittenti sarà la prima impostazione che si desidera disattivare.
Come disattivare le notifiche specifiche in Windows 10

1. Fai clic su Avvia e poi l'icona "ingranaggio" situato sul lato sinistro del menu Start per aprire il impostazioni app.
2. Seleziona Sistema.

3. Nel menu a sinistra, selezionare Notifiche e azioni.
4. Scorri verso il basso fino a Ricevere notifiche da questi mittenti sezione.
5. Disattiva le app e i servizi che non desideri ricevere notifiche flash.
Come personalizzare le notifiche delle app in Windows 10

1. Fai clic su Avvia e poi l'icona "ingranaggio" situato sul lato sinistro del menu Start per aprire il impostazioni app.
2. Seleziona Sistema.

3. Seleziona Notifiche e azioni.
4. Scorri verso il basso fino aRicevi notifiche da questi mittenti sezione e selezionare l'app che si desidera modificare. Per questo esempio abbiamo usato Discord.

5. Nel pannello successivo, in genere viene visualizzato un lungo elenco di impostazioni da attivare o disattivare, come la visualizzazione di banner di notifica, notifiche nella schermata di blocco e altro ancora. Puoi anche impostare il numero di banner di notifica che vedrai per quell'app nel Centro operativo.
Come spostare il pop-up di notifica in Windows 10
Nota: questa modifica di Windows 10 richiede la modifica del registro, il che significa che qualsiasi modifica apportata, apposta o per errore, potrebbe causare problemi. Modifica a tuo rischio.

1. Nel campo di ricerca di Cortana sulla barra delle applicazioni, digitare Editor del registro.
2. Seleziona l'editor del registro programma desktop nei risultati.

3. A sinistra, espandere HKEY_CURRENT_USER.

4. Espandi Software.

5. Espandi Microsoft.

6. Espandi finestre.

7. Espandi Versione corrente.

8. Evidenzia Explorer ma non espandersi.
9. Nel pannello di destra, tasto destro del mouse in un'area vuota, selezionare Nuovo, e poi Valore DWORD (32 bit).
10. Denominare questo nuovo valore comeDisplayToastAtBottom.

11. Fare clic con il tasto destro del mouse sulla nuova voce e scegliere Modificare.
12. Modificare i dati del valore in 1.
13. Fare clic ok.
14. Vicino l'editor del registro.
15. Ricomincia il tuo PC.
Questo è tutto per il nostro come utilizzare le notifiche nella guida di Windows 10. Per altre guide di Windows 10, consulta questi articoli:
- Come eseguire lo streaming di Xbox One su Windows 10
- Come scrivere con è in Windows 10
- Come dividere lo schermo in Windows 10