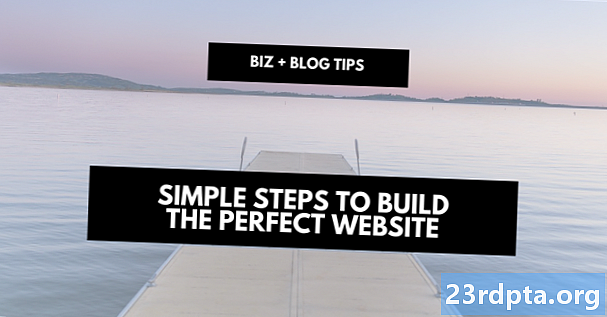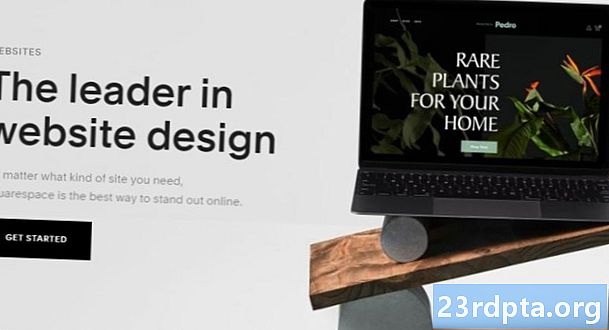Contenuto
- Come utilizzare l'interfaccia utente di Android Studio
- File e struttura del progetto
- File più utili
- Sommario

Non ti preoccupare, tutto avrà un senso una volta entrato. Con una piccola guida, sarai un professionista in pochissimo tempo. Quindi apri l'IDE e iniziamo la visita guidata.
Come utilizzare l'interfaccia utente di Android Studio
Se hai intenzione di imparare come utilizzare Android Studio, devi capire cosa fa tutto. Ci sono molte finestre, icone e opzioni di menu che possono sembrare un po 'come un sovraccarico sensoriale.
La buona notizia è che non hai bisogno di sapere cosa fa tutto ancora e il modo più semplice per imparare è quello di imparare ogni pulsante e opzione quando lo incontri.

Cominciamo con le basi assolute. Il codice sorgente è sulla destra nella finestra più grande. Qualunque file tu abbia selezionato sarà ciò che verrà mostrato qui. Appena sopra la finestra c'è una scheda che probabilmente dirà MainActivity.java. Ciò significa che il file che stai guardando e la modifica è il MainActivity.java file, che viene caricato per impostazione predefinita quando l'app viene eseguita a meno che tu non abbia scelto un nome diverso per esso all'inizio. Sopra quello è il percorso del file:
Nome app> App> Src> Principale> Java> Nome pacchetto> Nome app> MainActivity
Puoi aprire più di un file alla volta e passare da uno all'altro premendo le schede nella parte superiore. Probabilmente hai già due file aperti, infatti: activity_main.xml e MainActivity.java. Prova a passare da uno all'altro, se lo desideri.
Sulla sinistra c'è una gerarchia. Questa è la struttura del tuo progetto. Fondamentalmente si comporta come un esploratore di file per mostrarti tutti i file coinvolti nel tuo progetto. Se dovessi selezionare un'altra attività, una classe o un file di layout, si aprirà nella grande finestra a destra.
Infine, in basso avrai un'altra finestra in cui puoi vedere s, un terminale, un monitor Android e altro ancora. La finestra al momento potrebbe essere ridotta a icona, ma se fai clic su una di queste opzioni in basso, verrà visualizzata.
Questa è la struttura del tuo progetto e sostanzialmente agisce come un esploratore di file per mostrarti tutti i file coinvolti nel tuo progetto.
Questa finestra è quella che utilizzerai per il debug della tua app (testandola).
Naturalmente lungo la parte superiore hai anche il tuo menu. C'è molto di più qui di cui devi preoccuparti per ora. Per ora vorrai solo salvare la tua app di volta in volta nel menu file e utilizzare "Esegui" per testare la tua app. In futuro, utilizzerai altri menu come Strumenti per attività più avanzate come la creazione di dispositivi virtuali o l'aggiornamento dell'SDK.
File e struttura del progetto
Ciò che mi ha confuso di più quando ho iniziato a imparare ad usare Android Studio era la gamma di file diversi che costituivano una singola app. Se hai qualche background in altri tipi di programmazione, potresti essere abituato a creare un singolo file e quindi a premere "Esegui" per provarlo. Qui, tuttavia, abbiamo le nostre attività, file di layout, file di risorse, manifest e script Gradle. È tutto un po 'confuso.
Se lo scomponiamo, non deve essere così intimidatorio.
MainActivity.java fornisce la maggior parte del codice da avviare (come detto, hai avuto la possibilità di modificarlo durante la creazione del tuo nuovo progetto di app). Questo è il codice per la prima attività: la prima schermata della tua app. Gestisce la logica della pressione dei pulsanti ed è il punto in cui scriverai il codice per gestire funzioni specifiche, come se volessi far vibrare il telefono.
Normalmente questo sarà già aperto quando inizi il tuo nuovo progetto. Altrimenti, lo troverai nella finestra di sinistra navigando qui:
app> java> nome pacchetto> MainActivity.java
Sapere come trovare e aprire file come questo è fondamentale per comprendere Android Studio.
La seconda parte importante dell'app è la activity_main.xml file. Questo è il file di layout, il che significa che gestirà il design e l'aspetto della tua app. È qui che aggiungeremo pulsanti ad esempio. Lo troverai sotto:
app> res> layout> activity_main.xml
Se hai un'altra occhiata MainActivity.java, noterai che esiste una riga che dice questo:
setContentView (R.layout.activity_main);
Questo ci dice che si trova l'aspetto di quell'attività risorse> layout e si chiama activity_main. Potremmo cambiarlo in qualsiasi altro file XML se lo desiderassimo. Così activity_main.xml gestisce l'aspetto della nostra app e MainActivity.Java fornisce la logica. I due file si combinano per formare la nostra attività. Per effettuare attività aggiuntive (schermate), normalmente ne vorremmo una aggiuntiva per ognuna.
Quando modifichi i file XML, noterai che sono formattati in modo diverso dai file Java:
Nota le schede in basso che ti consentono di alternare tra una vista Design e Testo. Ciò ti consente di trascinare e rilasciare le viste (elementi come pulsanti e caselle di testo) ovunque tu le desideri nel layout. Imparare come utilizzare la vista di progettazione di Android Studio ti farà risparmiare molto tempo a digitare XML.
Leggi il prossimo: Impara a usare i frammenti nello sviluppo di app Android

File più utili
Anche nel res directory è una cartella chiamata drawable. Qui è dove inserirai le immagini a cui vuoi fare riferimento in seguito. In "Valori" hai altri file xml:
- colors.xml
- strings.xml
- styles.xml
Questi valori di archivio per i tuoi colori e testo che popoleranno le tue app, tra le altre cose. Puoi fare riferimento a loro da qualsiasi altra applicazione. La cartella mipmap è dove inserirai l'icona per la tua immagine. Tieni presente che i file di risorse non possono includere spazi o maiuscole, motivo per cui usano caratteri di sottolineatura anziché maiuscoli (dove le lettere maiuscole iniziano ogni parola).
Questo è un altro file importante:
app> manifest> AndroidManifest.xml
Questo contiene informazioni cruciali sulla tua app. È qui che puoi cambiare cose come il nome della tua app, la versione di Android che desideri scegliere come target e le autorizzazioni necessarie.
Infine, Gradle è un "sistema di automazione della build". Questo indicizza tutti i file nella tua app e crea quell'APK finale quando sei pronto per eseguire o distribuire la tua app. È anche dove aggiungere "dipendenze", il che significa che è possibile utilizzare le librerie con funzionalità aggiuntive per il codice. Puoi praticamente lasciare che Gradle faccia il suo dovere il 90 percento delle volte. Se trovi note che dicono cose come "Creazione di gradi completata", ora sai cosa significa.
Di tanto in tanto, Gradle può diventare un po 'confuso e non riuscire ad aggiornare tutti i file nella tua app. Se la tua app si rifiuta di funzionare quando dovrebbe, prova a selezionarla per risolvere il problema:
Crea> Progetto pulito
Altrimenti, puoi ignorare Gradle fino a quando non vuoi iniziare a fare cose fantasiose con librerie o app istantanee. Quella roba non arriverà molto più tardi nel tuo viaggio come sviluppatore.
Sommario
Mentre ci sono a lotto più funzioni e opzioni sotto il cofano, questa introduzione di base dovrebbe dirti tutto ciò che devi sapere per ora per utilizzare Android Studio per alcuni progetti facili. Comprendere la struttura della tua app e sapere cosa fanno tutti i file eviterà molta confusione. Andando avanti, tutti i nostri tutorial dovrebbero avere molto più senso.