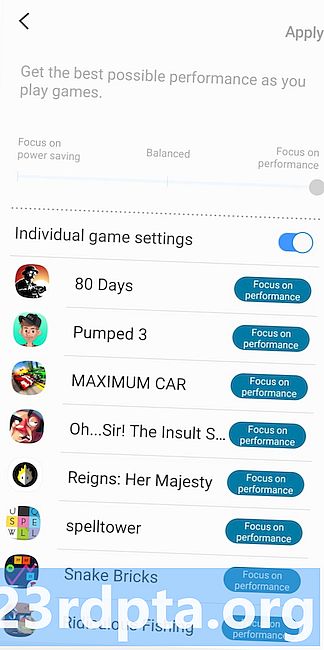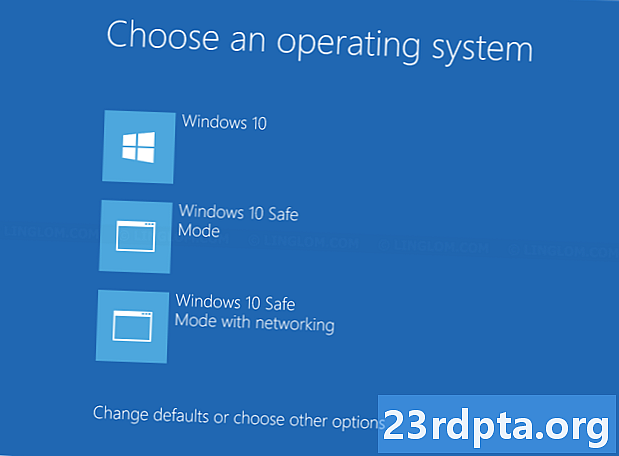
Contenuto
- Dal menu Start
- Dalla schermata di accesso
- Dall'ambiente di recupero
- Utilizzare lo strumento di configurazione del sistema
- Usa supporto di installazione
- Utilizzare i supporti di ripristino
- Usa il tasto F8

2. Seleziona Aggiornamento e sicurezza.

3. Seleziona Recupero.
4. Sotto Avvio avanzato, clicca il Riavvia ora pulsante.

5. Il PC verrà riavviato. Una volta che raggiunge il Scegli una schermata di opzioni, selezionare Risoluzione dei problemi.

6. Seleziona Opzioni avanzate.

7. Seleziona Impostazioni di avvio.

8. Seleziona Ricomincia.

9. Una volta riavviato il PC, seleziona 4 o premere F4 nell'elenco delle opzioni per accedere alla modalità provvisoria. Se hai bisogno di accedere a Internet, seleziona 5 o premere F5. Per utilizzare il prompt dei comandi con modalità provvisoria, selezionare 6 o premere F6.
Relazionato: Come eseguire lo streaming di Xbox One su Windows 10
Dal menu Start

1. Premere e tenere premuto il Tasto delle maiuscole. Non rilasciare!
2. Fare clic su Pulsante Start.
3. Fare clic su Icona del pulsante di accensione nel menu Start.
4. Seleziona Ricomincia.

5. Il PC si riavvierà su Scegliere un'opzione schermo. Selezionare Risoluzione dei problemi.

6. Seleziona Opzioni avanzate.

7. Seleziona Impostazioni di avvio.

8. Seleziona Ricomincia.

9. Una volta riavviato il PC, seleziona 4 o premere F4 nell'elenco delle opzioni per accedere alla modalità provvisoria. Se hai bisogno di accedere a Internet, seleziona 5 o premere F5. Per utilizzare il prompt dei comandi con modalità provvisoria, selezionare 6 o premere F6.
Relazionato: Come scrivere con è in Windows 10
Dalla schermata di accesso
1. Premere e tenere premuto il Tasto delle maiuscole. Non rilasciare!
2. Fare clic su Icona del pulsante di accensione situato nell'angolo in basso a destra.
3. Seleziona Ricomincia.

4. Una volta avviato il PC, selezionare Risoluzione dei problemi nella schermata Scegli un'opzione.

5. Seleziona Opzioni avanzate.

6. Seleziona Impostazioni di avvio.

7. Seleziona Ricomincia.

8. Una volta riavviato il PC, seleziona 4 o premere F4 nell'elenco delle opzioni per accedere alla modalità provvisoria. Se hai bisogno di accedere a Internet, seleziona 5 o premere F5. Per utilizzare il prompt dei comandi con modalità provvisoria, selezionare 6 o premere F6.
Relazionato: Come dividere lo schermo in Windows 10
Dall'ambiente di recupero
1. Spegni il tuo computer. Quando si riavvia inizialmente, premere e tenere premuto il pulsante di accensione per 10 secondi quando vedi immediatamente il logo del produttore o il logo di Windows 10. Questo spegne il tuo PC.
2. Accendi il tuo PC. Al riavvio di Windows 10, premere e tenere premuto di nuovo il pulsante di accensione per 10 secondi. Questo spegnerà il tuo PC.
3. Accendi il tuo PC. Windows 10 ora dovrebbe entrare nell'ambiente di recupero. In caso contrario, seguire il passaggio 2.
4. Seleziona il tuo account.

5. Dopo che Windows 10 ha eseguito una diagnosi, selezionare Opzioni avanzate sul Riparazione automatica schermo.

6. Seleziona Risoluzione dei problemi.

7. Seleziona Opzioni avanzate.

8. Seleziona Impostazioni di avvio.

9. Seleziona Ricomincia.

10. Una volta riavviato il PC, seleziona 4 o premere F4 nell'elenco delle opzioni per accedere alla modalità provvisoria. Se hai bisogno di accedere a Internet, seleziona 5 o premere F5. Per utilizzare il prompt dei comandi con modalità provvisoria, selezionare 6 o premere F6.
Utilizzare lo strumento di configurazione del sistema
1. Nel campo di ricerca di Cortana sulla barra delle applicazioni, digitare msconfig.
2. Selezionare il App desktop di configurazione del sistema nei risultati.

3. Una volta caricato lo strumento, selezionare Scheda di avvio.
4. Controllare il Avvio sicuro scatola.
5. Verifica Minimo.
6. Fare clicok.

7. Fare clic Ricomincia se vuoi riavviare ora. Clic Esci senza riavvio se devi prima proteggere il tuo lavoro.
8. Il PC si riavvierà e entrerà immediatamente in modalità provvisoria.
Usa supporto di installazione
1. Inserisci il tuo CD, DVD, Blu-ray o unità USB contenente Windows 10.
2. Accendi il PC.
3. Premere un tasto qualsiasi per eseguire l'avvio dal supporto di installazione.

4. Nella finestra di configurazione iniziale, selezionare la lingua preferita, il formato dell'ora e della valuta, l'area della tastiera, quindi fare clic su Il prossimo pulsante.

5. Fare clic su Ripara il tuo computer collegamento nella finestra successiva.

6. Di seguito Scegliere un'opzione pannello, selezionare Risoluzione dei problemi.

7. Seleziona Prompt dei comandi sulla seguente Opzioni avanzate schermo.

8. Digitare il comando bcdedit / set {default} safeboot minimal e premere Invio.
9. Una dichiarazione L'operazione è stata completata con successo dovrebbe apparire. Chiudi la finestra del prompt dei comandi.
10. Seleziona Continua sul Scegliere un'opzione finestra.
11. Il tuo PC entrerà ora in modalità provvisoria di Windows 10 ogni volta che lo avvii.

12. Per ripristinare la normale modalità di avvio di Windows 10, ripetere i passaggi precedenti ma immettere il comando seguente nel Prompt dei comandi:bcdedit / deletevalue {default} safeboot
Utilizzare i supporti di ripristino
1. Inserisci il tuo CD, DVD, unità Blu-ray o USB creata come dispositivo di ripristino.
2. Accendi il PC.
3. Premere un tasto qualsiasi per eseguire l'avvio dal supporto di ripristino.
4. Scegliere un layout di tastiera quando richiesto.

5. Sul Scegliere un'opzione schermo, selezionare Risoluzione dei problemi.

6. Seleziona Opzioni avanzate.
7. Seleziona Prompt dei comandi.

8. Digitare il comando bcdedit / set {default} safeboot minimal e premere Invio.
9. Una dichiarazione L'operazione è stata completata con successo dovrebbe apparire. Chiudi la finestra del prompt dei comandi.
10. Seleziona Continua nella finestra Scegli un'opzione.
11. Il tuo PC entrerà ora in modalità provvisoria di Windows 10 ogni volta che lo avvierai.

12. Per ripristinare la normale modalità di avvio di Windows 10, ripetere i passaggi precedenti ma immettere il comando seguente nel Prompt dei comandi:bcdedit / deletevalue {default} safeboot
Usa il tasto F8

1. Nel campo di ricerca di Cortana sulla barra delle applicazioni, digitare Esegui.
2. Selezionare il Esegui l'app desktop nei risultati.

3. Nella casella di immissione testo accanto a Apri, digitare cmd.
4. Premere CTRL + MAIUSC + INVIO contemporaneamente. Non fare clic sul pulsante OK.
5. Seleziona sì sulla seguente Popup Controllo account utente.

6. Nel Prompt dei comandi, digitare quanto segue:bcdedit / set {default} bootmenupolicy legacy
7. Chiudere il Prompt dei comandi e riavviare il PC.
8. Prima che appaia il logo di Windows 10, premere il tasto F8.
9. Nell'elenco seguente, seleziona una delle tre Opzioni della modalità provvisoria. Questa schermata "legacy" avrà testo bianco su sfondo nero.
10. Se si desidera rimuovere la funzione del tasto F8, utilizzare questo comando:bcdedit / set {default} standard bootmenupolicy
La schermata Impostazioni di avvio dovrebbe tornare al testo bianco su sfondo blu.
Ciò racchiude la nostra guida su come accedere alla modalità provvisoria in Windows 10. Per ulteriori suggerimenti e trucchi, dai un'occhiata a queste guide di Windows 10:
- Come aggiornare Windows 10 e risolvere i problemi di aggiornamento
- Come eseguire un ripristino di sistema su Windows 10
- Come abilitare la modalità dark in Windows 10, Office e Microsoft Edge