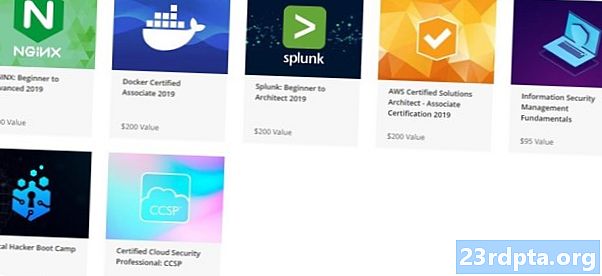Contenuto
- Preparare il set di dati
- Richiedi la tua prova gratuita di Google Cloud Platform
- Crea un nuovo progetto GCP
- Attiva le API di AutoML e di archiviazione cloud
- Crea un bucket di archiviazione cloud
- Tempo di formazione: creazione del set di dati
- Formazione del modello di apprendimento automatico
- Quanto è preciso il tuo modello?
- Metti alla prova il tuo modello!
- Avvolgendo
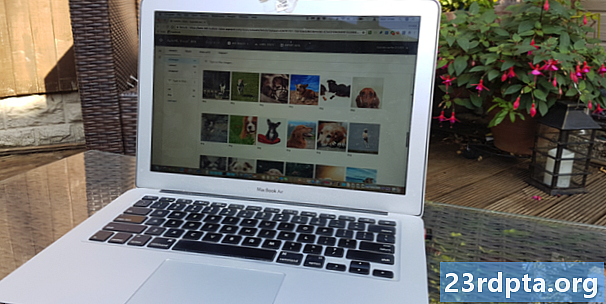
L'apprendimento automatico (ML) è il concetto dal suono fantascientifico di computer che si insegnano da soli. In ML, si forniscono alcuni dati che rappresentano il tipo di contenuto che si desidera che il modello di apprendimento automatico elabori automaticamente, quindi il modello insegna se stesso in base a tali dati.
L'apprendimento automatico può essere all'avanguardia, ma ha anche un enorme barriera all'entrata. Se desideri utilizzare qualsiasi tipo di ML, in genere dovrai assumere un esperto di apprendimento automatico o uno scienziato di dati, ed entrambe queste professioni sono attualmente molto richieste!
Google Cloud AutoML Vision è un nuovo servizio di machine learning che mira a portare ML alla massa, consentendo di creare un modello di machine learning, anche se non hai esperienza ML. Utilizzando Cloud AutoML Vision, puoi creare un modello di riconoscimento delle immagini in grado di identificare contenuti e motivi nelle fotografie e quindi utilizzare questo modello per elaborare automaticamente le immagini successive.
Questo tipo di ML visuale può essere utilizzato in molti modi diversi. Vuoi creare un'app che fornisca informazioni su un punto di riferimento, un prodotto o un codice a barre a cui l'utente punta il proprio smartphone? Oppure vuoi creare un potente sistema di ricerca che consenta agli utenti di filtrare migliaia di prodotti in base a fattori come materiale, colore o stile? Sempre più, l'apprendimento automatico è uno dei modi più efficaci per offrire questo tipo di funzionalità.
Sebbene sia ancora in versione beta, puoi già utilizzare Cloud AutoML Vision per creare modelli di apprendimento automatico personalizzati che identificano modelli e contenuti nelle foto. Se sei ansioso di scoprire di cosa tratta tutto il brusio dell'apprendimento automatico, in questo articolo ti mostrerò come creare il tuo modello di riconoscimento delle immagini e come utilizzarlo per elaborare automaticamente nuove foto.
Preparare il set di dati
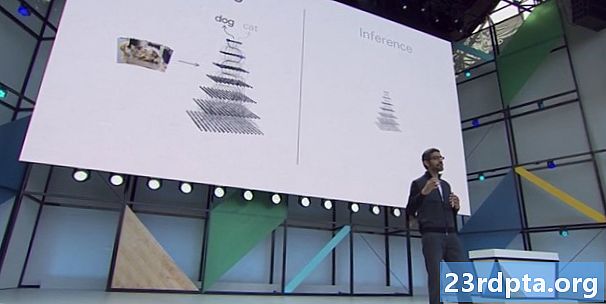
Quando lavori con Cloud AutoML, utilizzerai le foto etichettate come set di dati. Puoi utilizzare tutte le foto o le etichette che ti piacciono, ma per mantenere questo tutorial semplice creerò un modello semplice in grado di distinguere tra foto di cani e foto di gatti.
Qualunque siano le specifiche del tuo modello, il primo passo è trovare alcune foto appropriate!
Cloud AutoML Vision richiede almeno 10 immagini per etichetta o 50 per modelli avanzati, ad esempio modelli in cui saranno presenti più etichette per immagine. Tuttavia, maggiore è il numero di dati forniti, maggiori sono le possibilità del modello di identificare correttamente i contenuti successivi, quindi i documenti di AutoML Vision consigliano di utilizzare almeno 100 esempi per modello. Dovresti anche fornire all'incirca lo stesso numero di esempi per etichetta, poiché una distribuzione sleale incoraggerà il modello a mostrare una propensione verso la categoria più "popolare".
Per risultati ottimali, le immagini di allenamento dovrebbero rappresentare la varietà di immagini che questo modello incontrerà, ad esempio potrebbe essere necessario includere immagini scattate con angolazioni diverse, a risoluzioni più alte e più basse e con sfondi diversi. AutoML Vision accetta immagini nei seguenti formati: JPEG, PNG, WEBP, GIF, BMP, TIFF e ICO, con una dimensione massima del file di 30 MB.
Poiché stiamo solo sperimentando il servizio Cloud AutoML Vision, è probabile che tu voglia creare un set di dati nel modo più rapido e semplice possibile. Per semplificare le cose, scaricherò un sacco di foto gratuite di cani e gatti da Pexels, quindi memorizzerò le foto di cani e gatti in cartelle separate, in quanto ciò faciliterà il caricamento di queste foto in seguito.
Si noti che quando si creano set di dati da utilizzare nella produzione, è necessario tenere conto delle pratiche di IA responsabili, per aiutare a prevenire il trattamento pregiudizievole. Per ulteriori informazioni su questo argomento, consulta la guida ML inclusiva di Google e i documenti sulle Pratiche AI responsabili.
Esistono tre modi per caricare i tuoi dati su AutoMl Vision:
- Carica le immagini già ordinate in cartelle che corrispondono alle tue etichette.
- Importa un file CSV che contiene le immagini, oltre alle etichette delle categorie associate. Puoi caricare queste foto dal tuo computer locale o da Google Cloud Storage.
- Carica le tue immagini utilizzando l'interfaccia utente di Google Cloud AutoML Vision, quindi applica le etichette a ciascuna immagine. Questo è il metodo che userò in questo tutorial.
Richiedi la tua prova gratuita di Google Cloud Platform
Per utilizzare Cloud AutoML Vision, avrai bisogno di un account Google Cloud Platform (GCP). Se non disponi di un account, puoi registrarti per una prova gratuita di 12 mesi accedendo alla pagina gratuita di Try Cloud Platform e seguendo le istruzioni. tu volontà devi inserire i dettagli della tua carta di debito o di credito, ma in base alle Domande frequenti sul livello gratuito, queste vengono utilizzate solo per verificare la tua identità e non ti verranno addebitati i costi se non esegui l'upgrade a un account a pagamento.
L'altro requisito è che devi abilitare la fatturazione per il tuo progetto AutoML. Se ti sei appena registrato per una prova gratuita o non disponi di dati di fatturazione associati al tuo account GPC, allora:
- Vai alla console GCP.
- Apri il menu di navigazione (l'icona allineata nell'angolo in alto a sinistra dello schermo).
- Seleziona "Fatturazione".
- Apri il menu a discesa "La mia fatturazione", seguito da "Gestisci account di fatturazione".
- Seleziona "Crea account", quindi segui le istruzioni visualizzate per creare un profilo di fatturazione.
Crea un nuovo progetto GCP
Ora sei pronto per creare il tuo primo progetto Cloud AutoML Vision:
- Vai alla pagina Gestisci risorse.
- Fai clic su "Crea progetto".
- Assegna un nome al tuo progetto, quindi fai clic su "Crea".
Se disponi di più account di fatturazione, GCP dovrebbe chiedere quale account desideri associare a questo progetto. Se hai un unico account di fatturazione e sei l'amministratore della fatturazione, quindi questo account verrà automaticamente collegato al tuo progetto.
In alternativa, puoi selezionare manualmente un account di fatturazione:
- Apri il menu di navigazione della Console GCP, quindi seleziona "Fatturazione".
- Seleziona "Collega un account di fatturazione".
- Seleziona "Imposta account", quindi scegli l'account di fatturazione che desideri associare a questo progetto.
Attiva le API di AutoML e di archiviazione cloud
Quando crei il tuo modello, memorizzerai tutte le immagini di allenamento in un bucket di archiviazione cloud, quindi è necessario abilitare AutoML e API di Google Cloud Storage:
- Apri il menu di navigazione GCP e seleziona "API e servizi> Dashboard".
- Fai clic su "Abilita API e servizi".
- Inizia a digitare "Cloud AutoML API", quindi selezionalo quando viene visualizzato.
- Scegli "Abilita".
- Torna alla schermata "API e servizi> Dashboard> Abilita API e servizi".
- Inizia a digitare "Google Cloud Storage" e selezionalo quando viene visualizzato.
- Scegli "Abilita".
Crea un bucket di archiviazione cloud
Creeremo il nostro bucket di archiviazione cloud utilizzando Cloud Shell, che è una macchina virtuale online basata su Linux:
- Seleziona l'icona "Attiva Google Cloud Shell" dalla barra dell'intestazione (dove si trova il cursore nella schermata seguente).
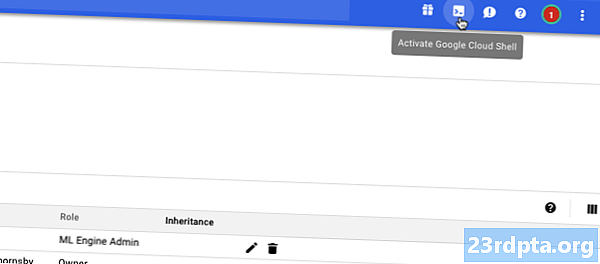
- Una sessione di Cloud Shell si aprirà ora nella parte inferiore della console. Attendi che Google Cloud Shell si colleghi al tuo progetto.
- Copia / incolla il seguente comando in Google Cloud Shell:
PROJECT = $ (progetto get-value della configurazione di gcloud) && BUCKET = "$ {PROJECT} -vcm"
- Premi il tasto "Invio" sulla tastiera.
- Copia / incolla il comando successivo in Google Cloud Shell:
gsutil mb -p $ {PROJECT} -c regional -l us-central1 gs: // $ {BUCKET}
- Premere il tasto "Invio".
- Concedere l'autorizzazione al servizio AutoML per accedere alle risorse di Google Cloud, copiando / incollando il seguente comando e quindi premendo il tasto "Invio":
PROJECT = $ (progetto gcloud config get-value) progetti gcloud add-iam-policy-binding $ PROJECT --member = "serviceAccount: [email protected]" --role = "ruoli / ml. admin "gcloud project add-iam-policy-binding $ PROJECT --member =" serviceAccount: [email protected] " --role =" ruoli / storage.admin "
Tempo di formazione: creazione del set di dati
Con questa configurazione fuori mano, siamo ora pronti per caricare il nostro set di dati! Ciò comporta:
- Creazione di un set di dati vuoto.
- Importazione di foto nel set di dati.
- Assegnare almeno un'etichetta a ciascuna foto. AutoML Vision ignorerà completamente tutte le foto che non hanno un'etichetta.
Per semplificare il processo di etichettatura, ho intenzione di caricare ed etichettare tutte le foto del mio cane, prima di affrontare le foto del gatto:
- Vai all'interfaccia utente di AutoML Vision (ancora in versione beta al momento della scrittura).
- Seleziona "Nuovo set di dati".
- Assegna al tuo set di dati un nome descrittivo.
- Fai clic su "Seleziona file".
- Nella finestra successiva, seleziona tutte le foto del tuo cane, quindi fai clic su "Apri".
- Poiché le nostre immagini non hanno più di un'etichetta, possiamo lasciare deselezionata l'opzione "Abilita classificazione multi-etichetta". Fai clic su "Crea set di dati".
Una volta completato il caricamento, l'interfaccia utente di Cloud AutoML Vision ti porterà su una schermata contenente tutte le tue immagini, oltre a una suddivisione di tutte le etichette che hai applicato a questo set di dati.
Poiché il nostro set di dati contiene attualmente solo immagini di cani, possiamo etichettarli in massa:
- Nel menu a sinistra, seleziona "Aggiungi etichetta".
- Digita "cane", quindi premi il tasto "Invio" sulla tastiera.
- Fai clic su "Seleziona tutte le immagini".
- Apri il menu a discesa "Etichetta" e scegli "cane".

Ora abbiamo etichettato tutte le foto dei nostri cani, è tempo di passare alle foto dei gatti:
- Seleziona "Aggiungi immagini" dalla barra dell'intestazione.
- Scegli "Carica dal tuo computer".
- Seleziona tutte le foto del tuo gatto, quindi fai clic su "Apri".
- Nel menu a sinistra, seleziona "Aggiungi etichetta".
- Digitare "cat" e quindi premere il tasto "Invio" sulla tastiera.
- Passa attraverso e seleziona ogni foto di gatto, passando con il mouse sopra l'immagine e quindi facendo clic sulla piccola icona del segno di spunta quando appare.
- Apri il menu a discesa "Etichetta" e scegli "Gatto".
Formazione del modello di apprendimento automatico
Ora abbiamo il nostro set di dati, è ora di addestrare il nostro modello! Ne ricevi uno calcolare ora di formazione gratuita per modello per un massimo di 10 modelli al mese, che rappresenta l'utilizzo interno del calcolo e pertanto potrebbe non essere correlato a un'ora effettiva dell'orologio.
Per addestrare il tuo modello, semplicemente:
- Seleziona la scheda "Treno" dell'interfaccia utente di AutoML Vision.
- Fai clic su "Inizia allenamento".
Il tempo impiegato da Cloud AutoML Vision per la formazione del modello varierà in base alla quantità di dati forniti, anche se in base ai documenti ufficiali dovrebbero essere necessari circa 10 minuti. Una volta che il tuo modello è stato addestrato, Cloud AutoML Vision lo implementerà automaticamente e ti invierà un'e-mail per avvisarti che il tuo modello è ora pronto per l'uso.
Quanto è preciso il tuo modello?
Prima di mettere alla prova il tuo modello, potresti voler apportare alcune modifiche, per assicurarti che le sue previsioni siano il più accurate possibile.
Seleziona la scheda "Valuta", quindi seleziona uno dei filtri dal menu a sinistra.

A questo punto, l'interfaccia utente di AutoML Vision mostrerà le seguenti informazioni per questa etichetta:
- Soglia del punteggio. Questo è il livello di confidenza che il modello deve avere per assegnare un'etichetta a una nuova foto. È possibile utilizzare questo dispositivo di scorrimento per testare l'impatto che diverse soglie avranno sul set di dati, monitorando i risultati nel grafico di richiamo di precisione allegato. Soglie più basse indicano che il modello classificherà più immagini, ma aumenta il rischio che identifichi erroneamente le foto. Se la soglia è alta, il modello classificherà meno immagini, ma dovrebbe anche identificare erroneamente meno immagini.
- Precisione media. Questo è il modo in cui il tuo modello si comporta su tutte le soglie di punteggio, con 1.0 come punteggio massimo.
- Precisione. Maggiore è la precisione, minore è il numero di falsi positivi che dovresti incontrare, dove il modello applica l'etichetta sbagliata a un'immagine. Un modello ad alta precisione identificherà solo gli esempi più rilevanti.
- Richiamare. Di tutti gli esempi che avrebbero dovuto essere assegnati a un'etichetta, il richiamo ci dice a quanti di loro è stata effettivamente assegnata un'etichetta. Maggiore è la percentuale di richiamo, minore è il numero di falsi negativi che dovresti incontrare, dove il modello non riesce a etichettare un'immagine.
Metti alla prova il tuo modello!
Ora arriva la parte divertente: verificare se il tuo modello è in grado di identificare se una foto contiene un cane o un gatto, generando una previsione basata su dati che non ha mai visto prima.
- Prendi una foto che non era incluso nel set di dati originale.
- In AutoML Vision Console, selezionare la scheda "Predict".
- Seleziona "Carica immagini".
- Scegli l'immagine che vuoi che AutoML Vision analizzi.
- Dopo qualche istante, il tuo modello farà la sua previsione - si spera, sia corretto!

Si noti che mentre la visione Cloud AutoML è in beta, potrebbe esserci un ritardo di riscaldamento con il modello. Se la tua richiesta restituisce un errore, attendi qualche secondo prima di riprovare.
Avvolgendo
In questo articolo, abbiamo esaminato come è possibile utilizzare Cloud AutoML Vision per addestrare e distribuire un modello di apprendimento personalizzato. Pensi che strumenti come AutoML abbiano il potenziale per attirare più persone utilizzando l'apprendimento automatico? Fateci sapere nei commenti qui sotto!