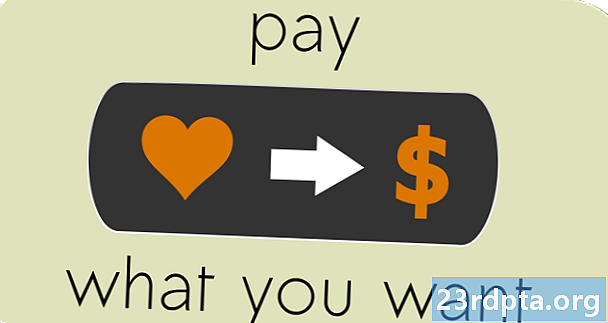Contenuto
- Metodo screenshot Galaxy S9 1: tieni premuti i pulsanti
- Galaxy S9 screenshot metodo 2: scorri con il palmo della mano
- Galaxy S9 screenshot metodo 3: acquisizione intelligente
- Metodo screenshot Galaxy S9 4: Bixby
- Galaxy S9 screenshot metodo 5: Google Assistant
- Metodo screenshot Galaxy S9 6: selezione intelligente
Fare uno screenshot su Galaxy S9 e S9 Plus è un gioco da ragazzi, e c'è più di un modo per farlo. Puoi effettivamente scegliere tra sei diversi metodi, ognuno dei quali produce più o meno lo stesso risultato. Alcuni funzionano su tutti gli smartphone Android, mentre altri sono esclusivi dei telefoni Galaxy Samsung: dai un'occhiata qui sotto.
Leggi Successivo: Problemi con Samsung Galaxy S9 e Galaxy S9 Plus e come risolverli
Ecco come fare uno screenshot su Galaxy S9 e S9 Plus.
Metodo screenshot Galaxy S9 1: tieni premuti i pulsanti
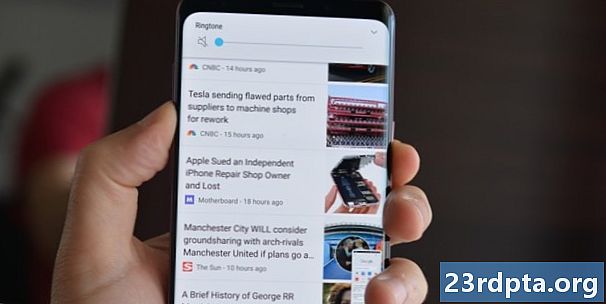
Questo è il modo più comune per fare uno screenshot che funziona più o meno su tutti gli smartphone Android. Premi e tieni premuti contemporaneamente il volume e i pulsanti di accensione, attendi un secondo o due affinché il dispositivo faccia la sua magia e sei a posto. Facile vero?
Istruzioni dettagliate:
- Passa al contenuto che desideri acquisire.
- Tieni premuti contemporaneamente il volume e i pulsanti di accensione.
Galaxy S9 screenshot metodo 2: scorri con il palmo della mano
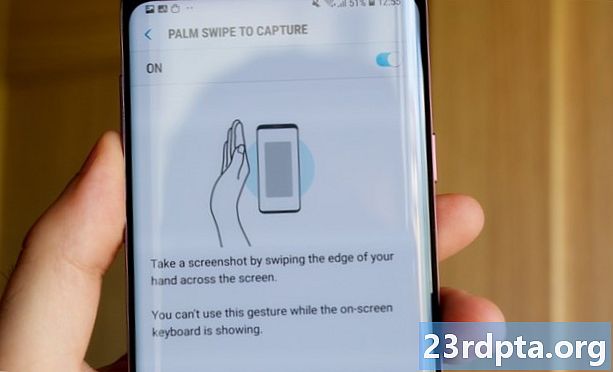
Fare uno screenshot con un colpo di palma porta a termine il lavoro rapidamente, anche se all'inizio può sembrare un po 'strano, ma ci si abitua. Tutto quello che devi fare è scorrere il lato del palmo su tutto il display da sinistra a destra o viceversa. Questo è tutto!
Assicurati solo che la funzione sia abilitata prima di provare.Puoi controllare andando a Impostazioni> Funzioni avanzate> Scorri con il palmo della mano per catturare.
Istruzioni dettagliate:
- Passa al contenuto che desideri acquisire.
- Fai scorrere il lato del palmo della mano sul display.
Galaxy S9 screenshot metodo 3: acquisizione intelligente
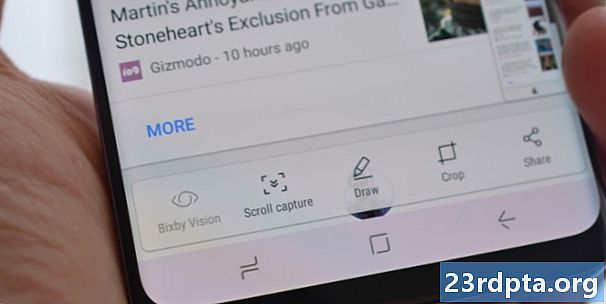
Questo metodo per catturare uno screenshot su Galaxy S9 e S9 Plus ti consente di catturare l'intera pagina di un sito Web anziché solo ciò che vedi sullo schermo. Per iniziare, fai uno screenshot normale tenendo premuti contemporaneamente il volume e i pulsanti di accensione (metodo uno) o con un colpo di palma (metodo due).
Fatto ciò, compariranno alcune opzioni nella parte inferiore dello schermo. Seleziona "Scorri acquisizione" e continua a toccarlo per continuare a scorrere la pagina. Il tuo Galaxy S9 prenderà più schermate della pagina e poi le unirà tutte insieme per creare il prodotto finale.
Nota che la funzione deve essere abilitata per funzionare. Puoi attivarlo andando a Impostazioni> Funzioni avanzate> Acquisizione intelligente.
Istruzioni dettagliate:
- Passa al contenuto che desideri acquisire.
- Scatta uno screenshot con il volume giù e i pulsanti di accensione o uno scorrimento del palmo.
- Tocca l'opzione "Scorri acquisizione" che appare in basso.
- Continua a premere il pulsante "Scorri acquisizione" per continuare a scorrere la pagina.
Metodo screenshot Galaxy S9 4: Bixby
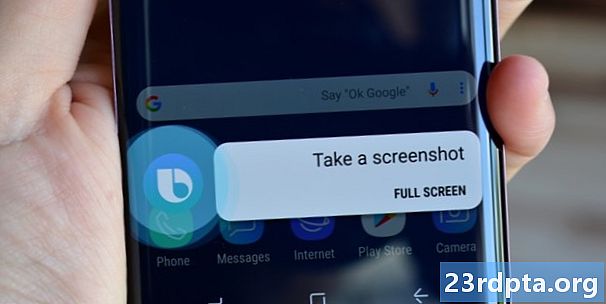
Bixby ti consente di fare uno screenshot su Galaxy S9 con un semplice comando vocale. Premi e tieni premuto il pulsante Bixby del telefono situato sotto il bilanciere del volume e dì "Scatta una schermata".
In alternativa, puoi saltare la pressione del pulsante e riattivare l'assistente digitale Samsung dicendo "Ciao Bixby", ma devi impostare la funzione andando su Bixby home> Impostazioni> Riattivazione vocale.
Istruzioni dettagliate:
- Passa al contenuto che desideri acquisire.
- Tieni premuto il pulsante Bixby o pronuncia "Ciao Bixby".
- Di '"Scatta una schermata" quando l'assistente digitale è attivato.
Galaxy S9 screenshot metodo 5: Google Assistant
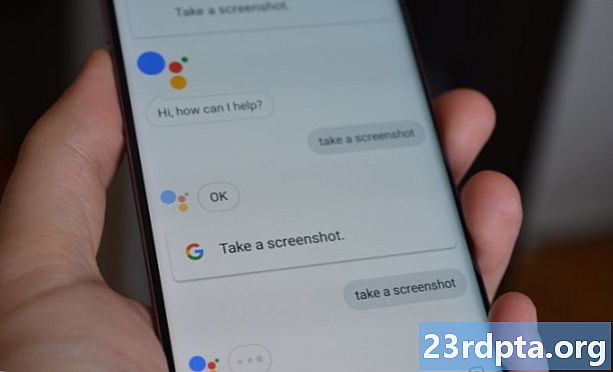
Oltre a Bixby, il Galaxy S9 ha Google Assistant integrato, che ti consente anche di fare uno screenshot con un comando vocale. Il processo è altrettanto semplice. Tutto quello che devi fare è tenere premuto il tasto Home o dire "OK Google" per visualizzare Assistente. Quindi dì semplicemente "Fai uno screenshot" o digita il comando con la tastiera.
Istruzioni dettagliate:
- Passa al contenuto che desideri acquisire.
- Tieni premuto il tasto Home o dì "OK Google".
- Dì "Scatta una schermata" o digita il comando con la tastiera.
Metodo screenshot Galaxy S9 6: selezione intelligente
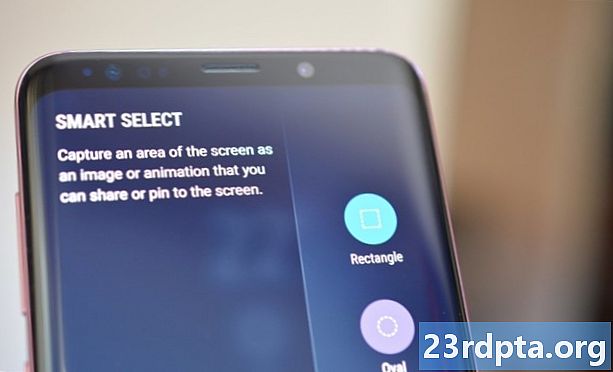


La funzione Smart Select di Samsung è eccezionale quando vuoi catturare solo una parte specifica del contenuto visualizzato sullo schermo. Su Galaxy S9 e S9 Plu, puoi fare uno screenshot in due diverse forme (quadrata o ovale) e persino creare una GIF. Per iniziare, apri il pannello Edge dal lato, trova e tocca l'opzione "Selezione intelligente" e scegli la forma che desideri utilizzare. Quindi seleziona l'area che desideri acquisire e tocca "Fine".
Tieni presente che la selezione intelligente può essere abilitata o disabilitata. Per verificare se è acceso, vai su Impostazioni> Schermo> Schermata Edge> Pannelli Edge.
Istruzioni dettagliate:
- Passa al contenuto che desideri acquisire.
- Apri il pannello Edge e scegli l'opzione "Selezione intelligente".
- Seleziona la forma che desideri utilizzare per lo screenshot.
- Seleziona l'area che desideri acquisire e tocca "Fine".
Ecco fatto: questi sono i sei modi in cui puoi catturare uno screenshot sul tuo Samsung Galaxy S9. Quale usi normalmente?